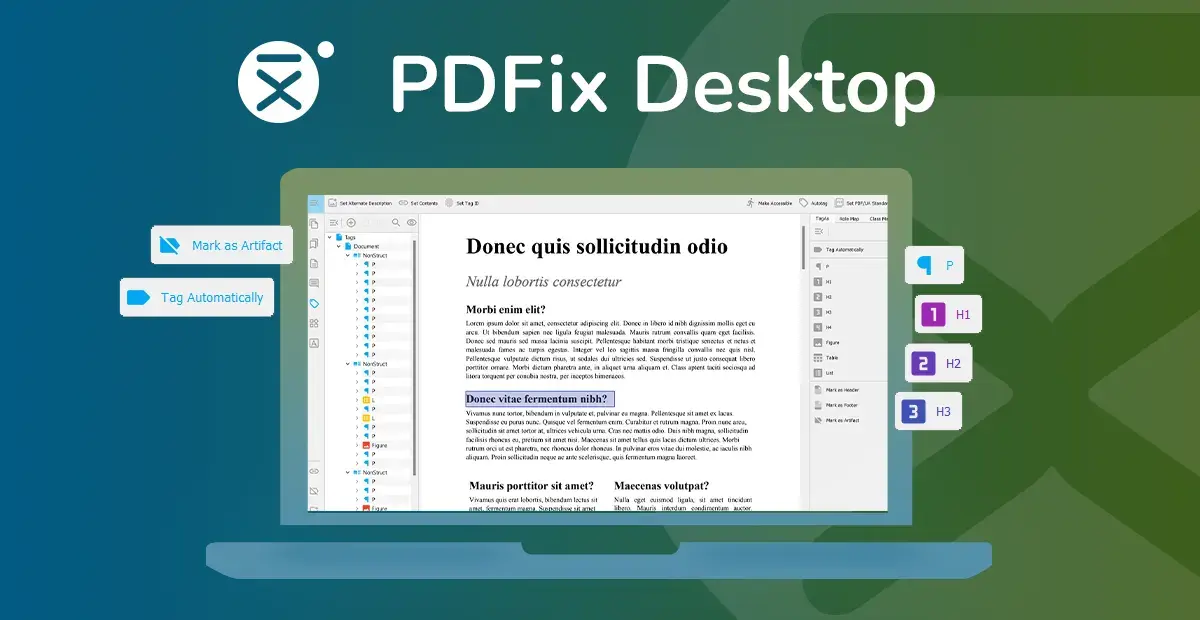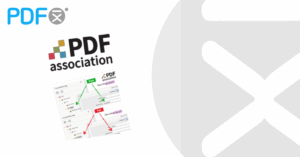Have you ever had to redo accessibility work on a PDF that’s almost identical to one you’ve tackled before? If you’re working with documents that share similar layouts and elements, you might be spending more time than necessary on repetitive tasks. Imagine streamlining this process by leveraging these similarities to save time and effort. With PDFix Templates, our auto-tagging is powerful enough to efficiently handle repeated document structures, allowing you to complete complex remediation tasks with just a few clicks. Read on to learn how to make the most of this feature.
Improve PDF Accessibility with Layout Recognition
The Layout Recognition Pane, located on the left side of the document view in PDFix Desktop, is essential for understanding and refining document structure. This pane visually represents how our advanced recognition algorithms analyze and interpret the layout of PDF. Our algorithms automatically identify content and transform it into tags through the auto-tagging process, giving the document clear and logical structure.
To enhance the accuracy of this process, we developed a feature that allows you to create a template for customizing and fine-tuning the recognition system. By defining specific rules and properties and adding them to your template, you ensure that the auto-tagging process meets your precise needs, making document remediation much more efficient and tailored to your requirements.
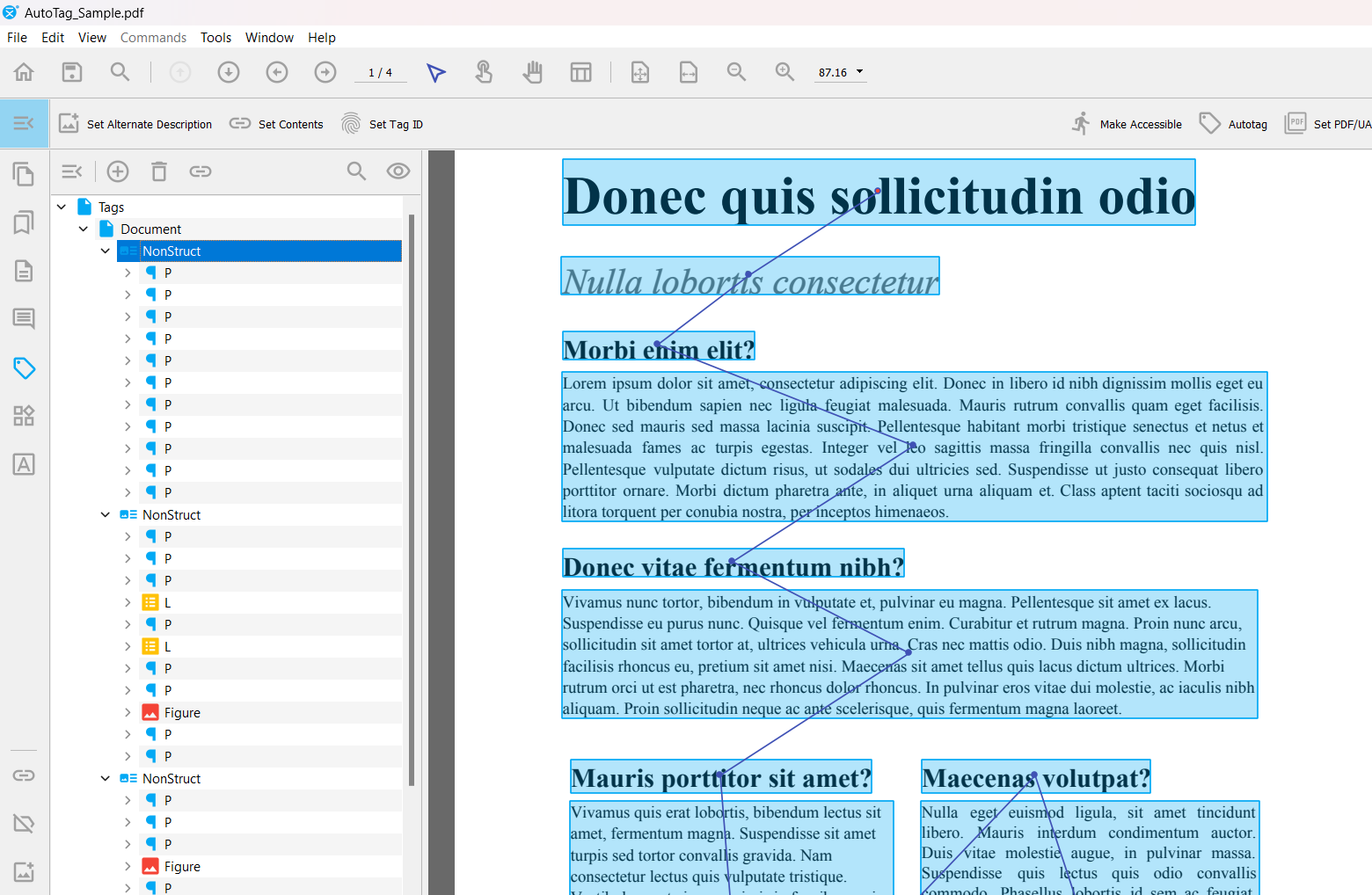
PDFix Template for Auto-Tagging
Our template feature lets you customize the auto-tagging process by setting specific rules and criteria for detecting PDF content. You decide what goes into the template and how our tool should identify and tag content. The best part? The process is straightforward and user-friendly – just select options with checkboxes, so you don’t need any developer skills or expertise. Creating your template is easy and designed to be accessible for everyone.
The template is also stored as a JSON file, which you can access in the pane on the right side of the application. This JSON file contains all the rules you’ve set for detecting your chosen elements, so you can easily modify these rules directly within the file to fine-tune the tagging process according to your needs.
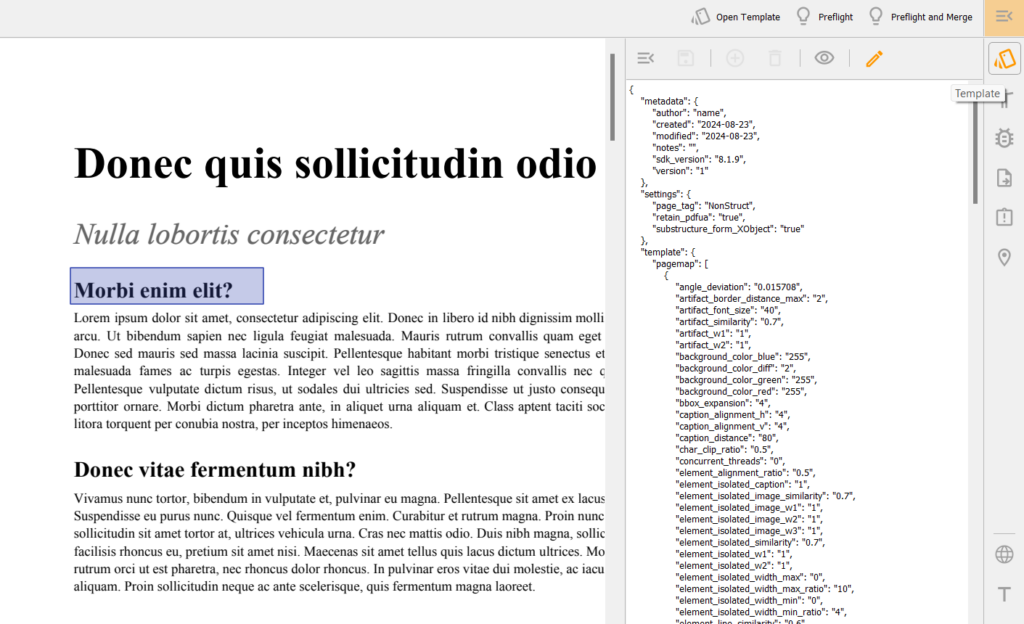
Customizing Headings with Templates
When the auto-tagging process identifies headings as <P> tags, you have the flexibility to manually define specific rules to adjust this. For instance, if you want certain <P> tags to be recognized as <H2> headings throughout the entire PDF, you can add this specification to a template and apply it across the whole document. The process is straightforward: simply mark the relevant content, right-click, and choose “Add to Template as H2” (or your desired heading level).
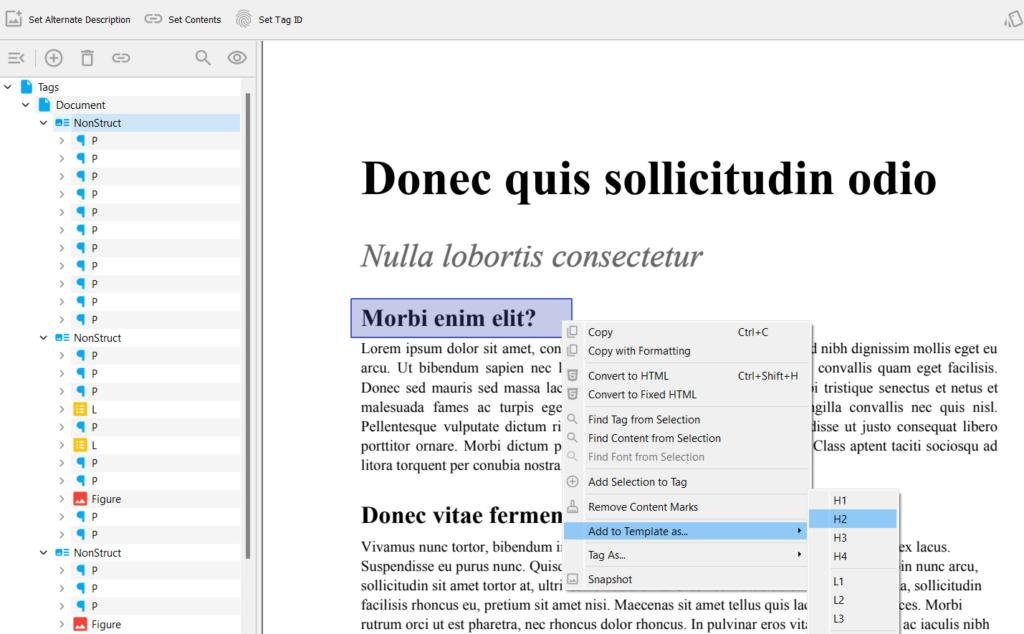
To continue setting up the template, you need to specify to the tool how to recognize that a particular <P> tag should be treated as an <H2>. In our case, we chose to identify the element’s properties based on font size and font name. This means the tool will accurately detect all elements with the same font size and font name, tagging them according to the settings you’ve defined, which in this case is <H2>. The JSON file also allows for further customization, such as adjusting the rules for <H2> tags, enabling the tool to update its detection accordingly.
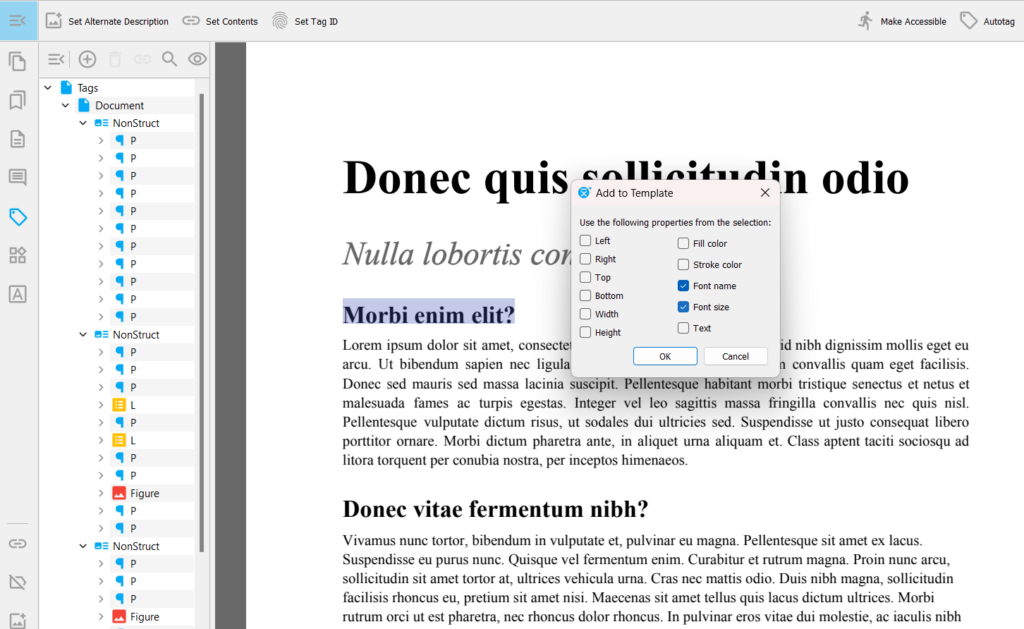
If your document contains varying font sizes, you can set a range of acceptable sizes in the template to ensure accurate recognition across document. By harnessing the power of template, you gain full control over the auto-tagging process, significantly enhancing the precision and efficiency of your document remediation efforts.
Headers and Footers
The same easy process applies to other document elements. If your documents consistently contain headers and footers and you want to avoid tagging the repetitive content at the top or bottom of each page, you can treat this content as an artifact. By doing so, you can create a template to remember this rule and streamline the tagging process.
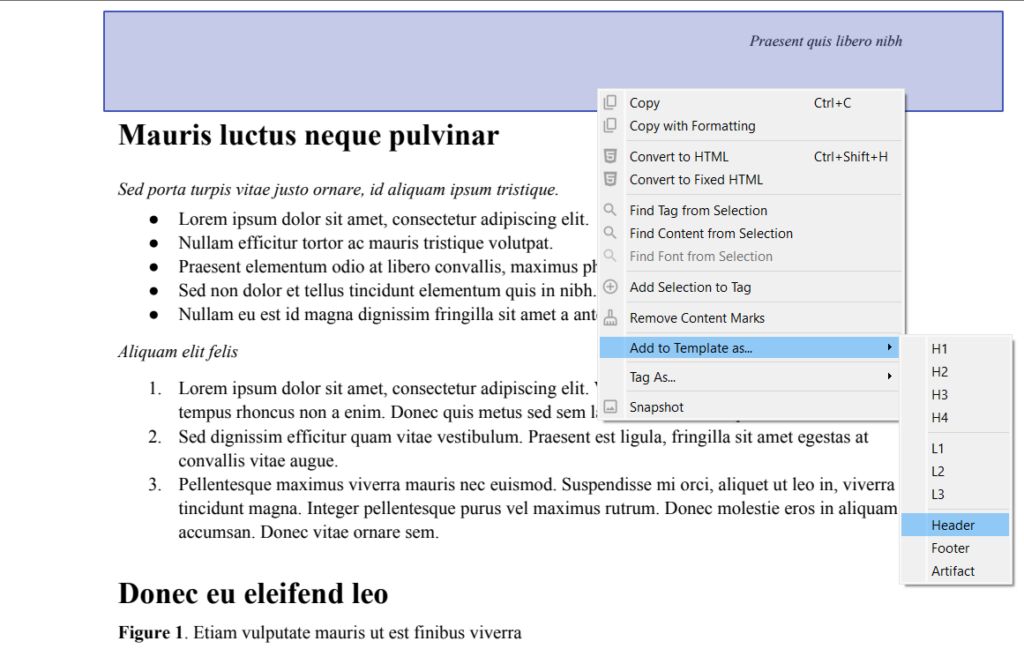
To make this process, start by creating a bounding box to define the position of the header or footer. Once you’ve set the position, select it and add it to the template as a header. For precise setup, choose the option to identify it by the bottom coordinate from the menu. This means that anything above this coordinate will be marked as a header on every page of the document. For footers, you’ll do the reverse: set the top coordinate of the bounding box, and anything below it will be recognized as a footer. The result? You can check the tag tree to see that headers and footers have been correctly identified across all pages of your document.
Automate PDF Batch Processing with Pre-Designed Templates
The Template is a powerful layout recognition driver designed for documents or entire document sets with similar or identical layouts. By creating and saving a template, you can streamline the processing of multiple documents in a batch, ensuring consistent recognition and extraction of data across all files. This not only enhances efficiency but also minimizes the chances of errors or inconsistencies in document processing. Additionally, batch processing with a saved template can handle large volumes of documents quickly, saving a significant amount of time and resources while improving overall productivity.
Simplify Document Tagging with PDFix
PDFix is equipped to handle even more complex scenarios with tailored solutions. If you have a project that involves making documents accessible, reach out to us. We’re here to help you create effective templates that save you time and resources while achieving excellent results.
Learn How to Auto-tag PDFs with Templates
Watch Our Free WEBINAR and learn how to auto-tag PDFs using intelligent content recognition and pre-designed PDFix templates saving you hours of work while ensuring PDF accessibility compliance.