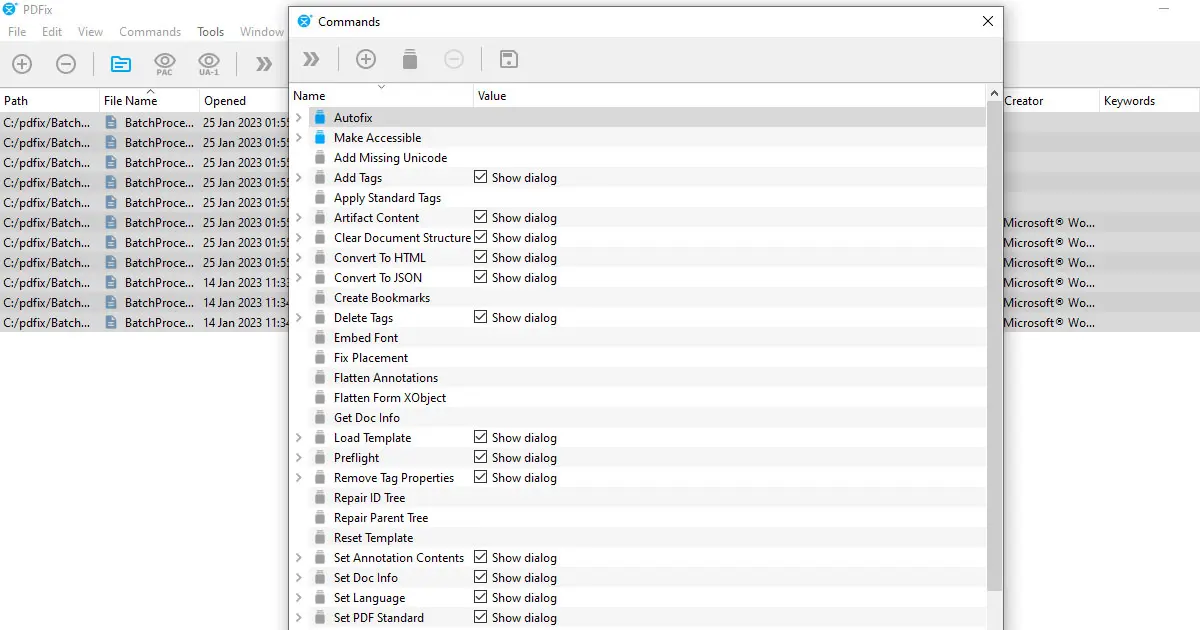If you’ve been using PDFix to tag documents, validate, convert, or extract data, you already know how efficient it makes each task. But what about when you need to streamline these processes across multiple PDF files? Enter our batch processing feature – it lets you run actions across multiple PDF documents with ease. Whether you’re into using simple commands, our pre-built solutions, or crafting your own customized functions, batch processing has got you covered. It’s all about making your workflow smoother and more efficient.
PDF Batch Processing Actions in PDFix
First, let’s dive into the Base Commands you can use on your PDF documents. Load your files into PDFix and pick the ones you want to tweak. Simply right-click on your selection and hover over the “Run Command” option, or hit the “Commands” button in the main panel. From there, hover over “Base Commands” to check out the simple commands you can apply to your PDFs.
Get Doc Info
We suggest starting with the “Get Doc Info” command. This handy feature pulls basic info about your PDF documents, like language, title, last modified date, and whether they’re tagged. You can check out all this data in the individual columns.
Keep an eye on the Progress and Status columns when you run a command – they’re super helpful for tracking how things are going.
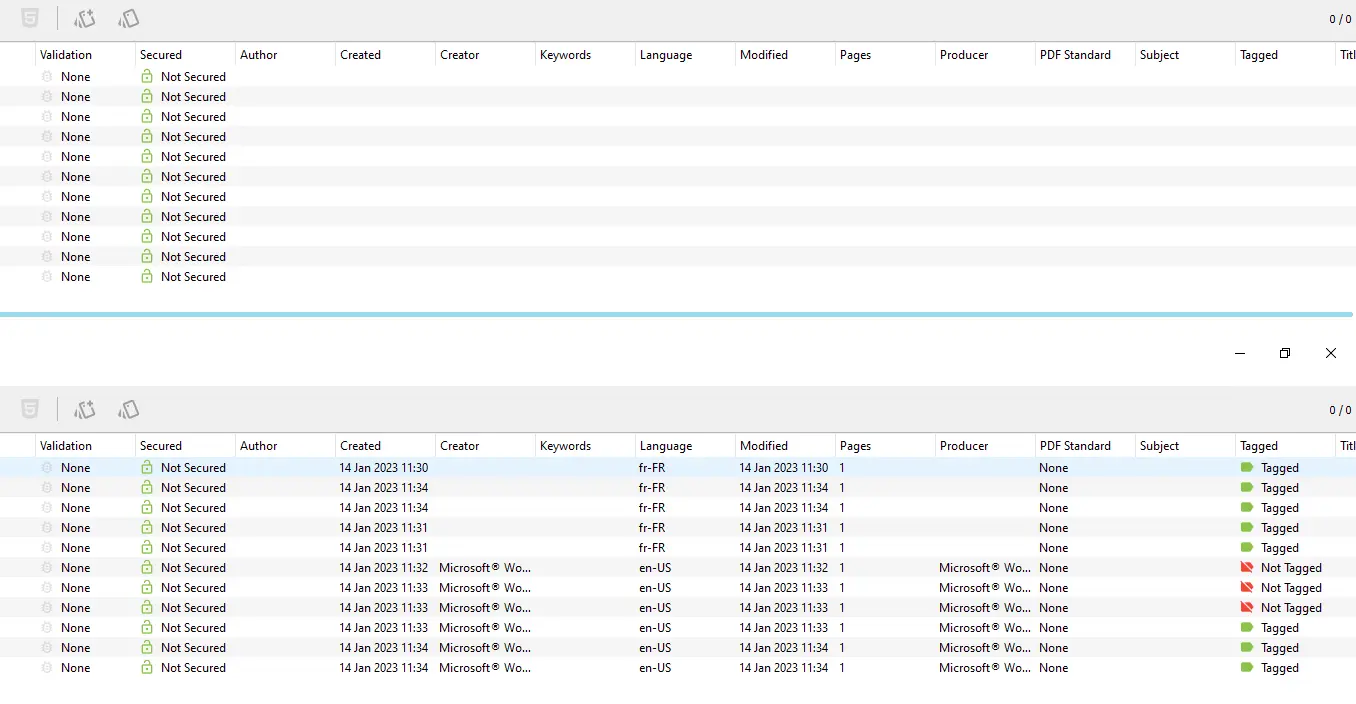
Set Document Language
Next, let’s change the language of some of your selected documents. Start by opening the Base Commands and selecting Set Language. A quick heads-up: any changes you make will be automatically saved to your disk, so proceed with caution!
When you choose the Set Language command, a dialog box will pop up where you can select your preferred language. Hit OK, and then run Get Doc Info again to check out the language changes. Simple as that!
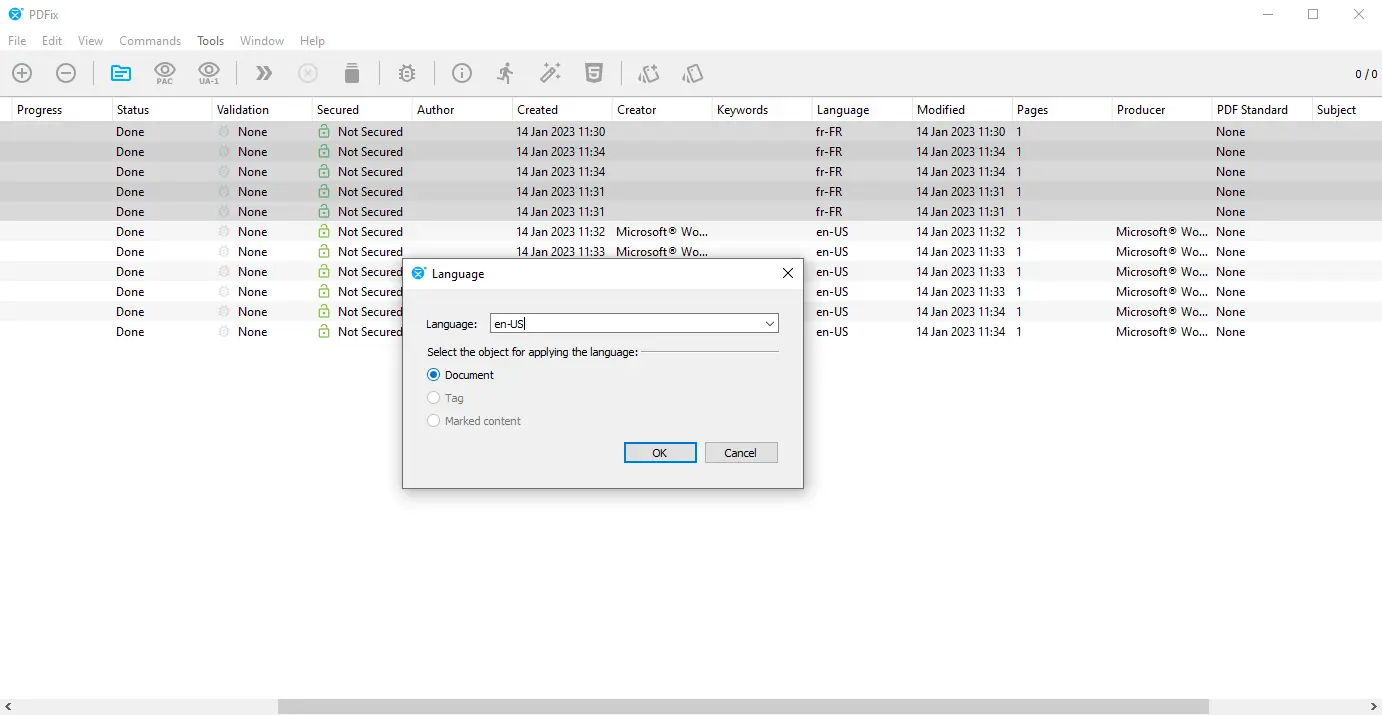
Modify Dialog
Just like with the Set Language feature, many commands come with their own dialog boxes. You can tweak these commands by setting up the dialogs in advance. This way, when you run the command, it automatically fills out the dialog based on your preferences—no need to configure it manually each time.
To make these changes, go to the Manage Command window (found under the Commands option in the main panel). Look for commands that use additional dialogs. Double-click on one, like Add Tags, and fill out the dialog as you want. Then, close the dialog and uncheck the Show Dialog option. That’s it! Your command is now set up and ready to run with your custom settings.
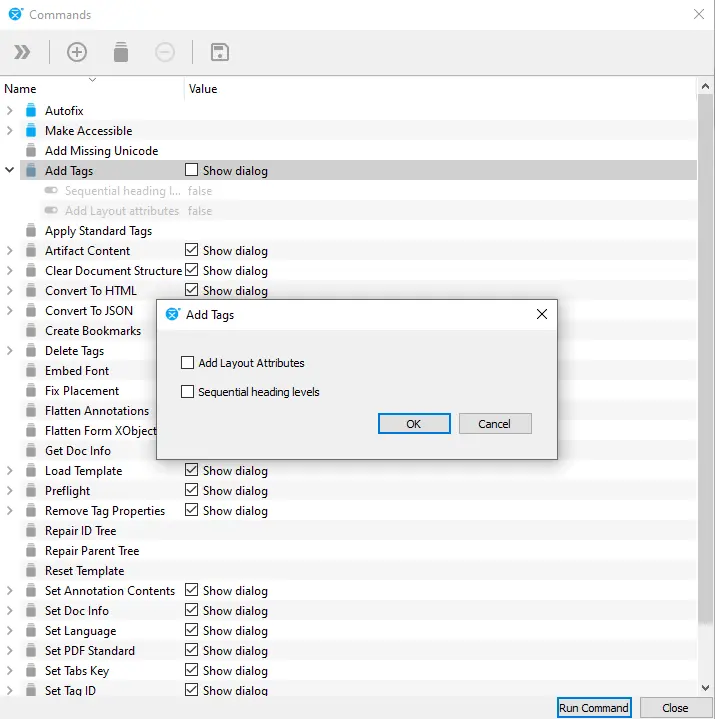
Custom Accessibility Commands for Your PDF Documents
PDFix also lets you create custom commands tailored to your specific document types. Starting from our Base commands, you can string together multiple actions to run in sequence.
To set up a custom command, open the Manage Commands window and click the plus button. Enter a name and description, then start building. Click the plus button to add each Base command and adjust its settings as needed. Once you’re satisfied with your setup, close the window and give your new custom command a try!
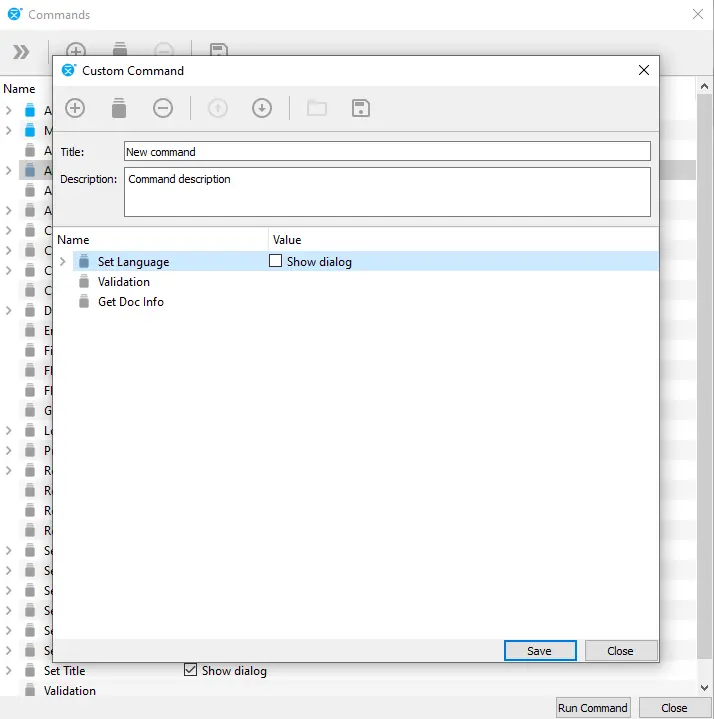
Last but not least, we offer two pre-prepared custom commands: Auto-fix and Make Accessible, with more on the way. Auto-fix automatically corrects any errors in the document based on PDF validation results. Make Accessible includes a set of commands that create an accessible PDF by generating its tag tree and setting the necessary metadata, such as language. You can learn more about these commands by reading our blog posts.