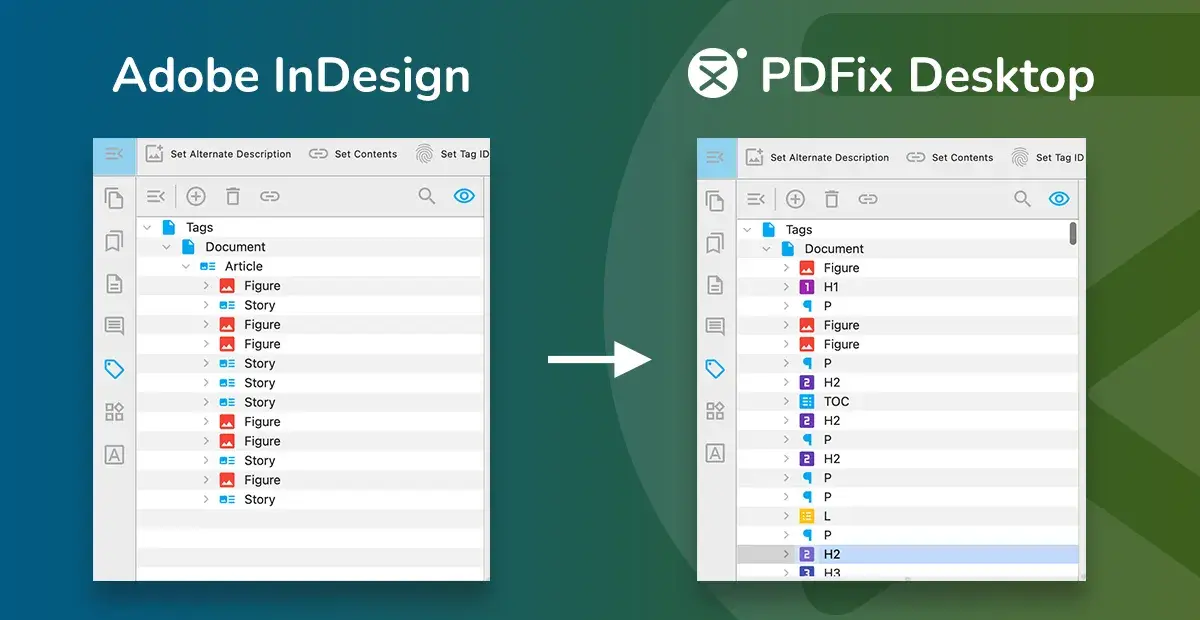While Adobe InDesign is an industry-leading tool for producing visually stunning documents, it often falls short when it comes to generating fully accessible PDFs. This creates a significant challenge for designers and organizations aiming to meet accessibility standards like PDF/UA or WCAG. In this blog, we’ll dive into the common challenges of exporting accessible PDFs from InDesign and show how PDFix Desktop can simplify the process. By automating key accessibility fixes, you can ensure your documents meet compliance standards, while cutting down on the time and effort.
InDesign and Accessibility
Adobe InDesign is fantastic for creating layouts and visually appealing documents, but making these files accessible is tough work, requiring hours of effort and specialized knowledge. A key component of accessibility in PDFs is the correct application of tags, which provide structure and allow screen readers to interpret content. Unfortunately, InDesign’s native export to PDF often results in problematic tagging and metadata errors, leaving the document far from compliant.
Here are some common accessibility issues that arise with InDesign-exported PDFs:
- Untagged content: A PDF may contain paths and other elements that lack the necessary structural tags in the document’s tag tree and are not marked as Artifact.
- Container Tags: InDesign often includes unnecessary tags, such as <Art> or <Sect> acting as a containers, which clutter the tag structure and make it harder for assistive technologies to navigate the document.
- Empty Tags: The PDF document, may contain structural element within the document’s tag tree that has no associated content. It typically represents a placeholder or a container that doesn’t contain any visible text, images, or other elements.
- Annotation Contents: If the PDF includes annotations, comments or highlights, InDesign might not tag them correctly. This means screen readers may not capture important information, causing critical content to be missed.
- Missing Metadata: PDFs exported from InDesign frequently lack crucial metadata required for PDF/UA compliance.
- Document Title Issues: An accessible PDF needs a clearly displayed document title for easy navigation, but this is often missing or incorrectly set.
- Table Structure The table’s header cells may lack the necessary scope attribute to clearly define their relationship to the associated data cells, which is essential for accessibility.
- List: Nested lists are generally positioned outside the parent list’s LBody tag, rather than being placed within it.
How PDFix Desktop Solves These Issues
At PDFix, we work closely with remediators and UX designers who face these challenges daily. To make life easier, we’ve focused on the most common pain points users encounter when exporting PDFs and developed automated commands to tackle them. Now, with PDFix Desktop, you can open your InDesign-exported PDF, run a set of auto-fix commands, and let the tool automatically fix InDesign issues. It only takes a few clicks, saving you hours of work in just minutes.
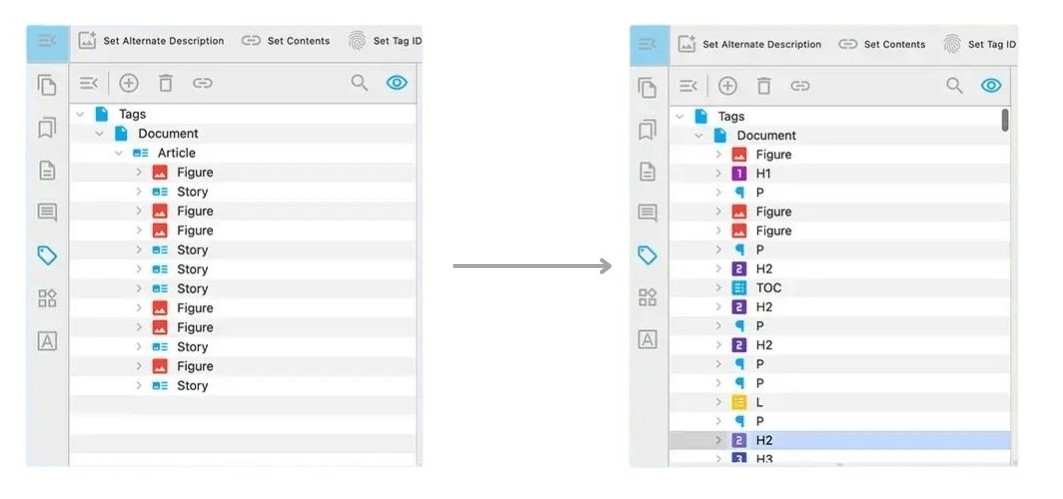
Here are a few of the top problems we’ve been working on lately, along with the quick fixes we’ve created:
- Remove Role Mapping and Apply Standard Tags
- Remove <Art> and <Sect> Tags and Move Content Tags Under the Document Tag
- Set Annotation Contents: Use Text in the Annotation Box as Content for the Tag
- Set Alternate Descriptions: Use Annotation Contents as Alternative Description
- Fix Parent Tree
- Embed Fonts
- Set Display Document Title
- Set PDF/UA Standard
PDFix Batch Commands: Automate Accessibility Fixes
Whether you’re a designer working on a single project or an organization managing hundreds of PDFs, our automated tool can save you a lot of valuable time.
Another compelling feature of PDFix Desktop is its automated batch commands, which enable fast processing of large volumes of documents, setting it apart from the competition. Commands allow you to implement InDesign accessibility fixes across multiple documents at once, making the process much simpler and faster. For instance, you can automatically correct tagging errors in multiple InDesign-created documents without editing each file individually. Just upload your PDF to PDFix Desktop and run the command, resulting in accessible PDFs in just a few minutes.
Get Started with PDFix Desktop Free Trial
Enough talk – if you want to explore our InDesign auto-fixing commands, give it a try by downloading the latest version of PDFix Desktop Pro. It’s available for free with no feature or time limitations, allowing you to explore everything it has to offer. The only limitation is that documents will be watermarked upon saving.
If you need any assistance along the way, don’t hesitate to reach out. Also, check out our User Guide and other blog posts for a introduction to the features of PDFix Desktop Pro.
Don’t Miss Out: PDFix Webinar on InDesign Fixes
Want to see how PDFix Desktop can automatically fix InDesign-created PDFs? Watch our webinar for a hands-on guide, where we walk through applying fixes, batch processing multiple files, and even using OpenAI to improve accessibility. It’s a great opportunity to see these tools in action and learn how they can make your workflow more efficient.
Tune in now!