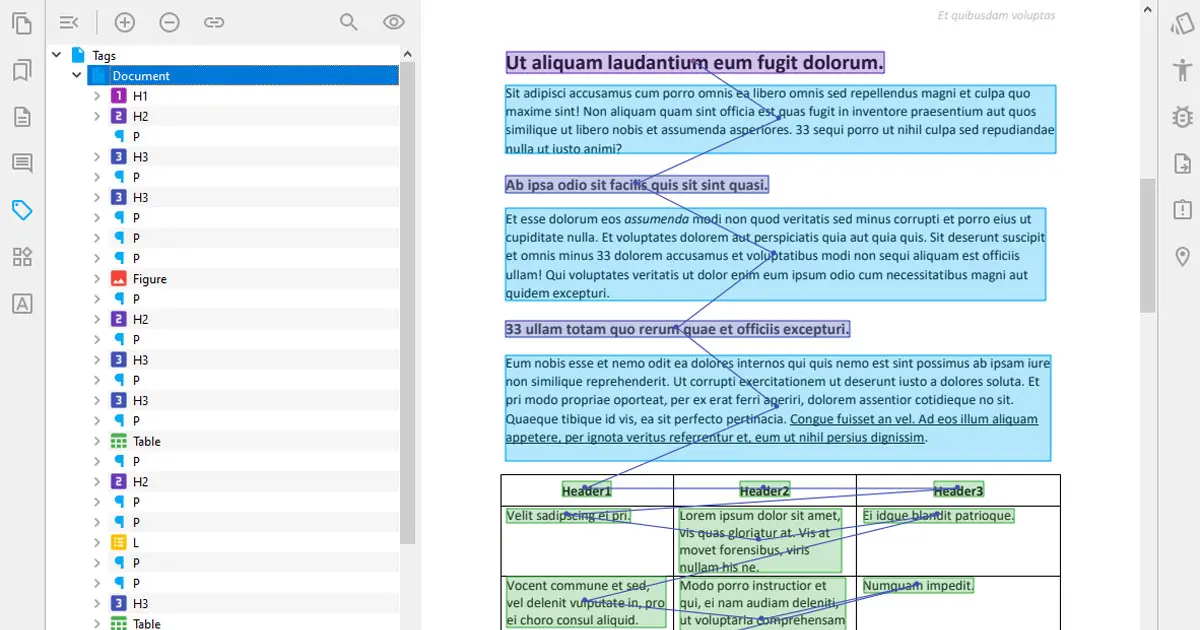In today’s digital landscape, incorrect tagging of PDF documents can impact their accessibility. When addressing poorly tagged PDFs, options include deleting tags and reapplying them automatically or manually. However, even automated solutions may not achieve perfect accuracy. PDFix offers precise control over PDF tags, allowing you to modify or replace individual tags as needed for optimal accessibility and usability.
Fix Tags with PDFix Desktop
After uploading your PDF to PDFix, navigate to the Tags panel to analyze the Tag tree. It’s crucial to also run Validation, as errors can highlight incorrect or missing tags, guiding you through the process of fixing the PDF tag structure.
Our focus will be on addressing individual validation errors caused by incorrect tagging. Additionally, we’ll review the entire tag tree to identify and rectify any remaining tag errors.
Untagged PDF Content
In our PDF, the initial validation error is related to untagged content, indicating that certain parts of our PDF lack tags. To resolve this issue, we can manually add tags to the PDF content as explained in our manual tagging tutorial.
Alternatively, you can use the “Fix Error” button to address one or multiple selected errors at once. In the dialogue that appears, you have the option to mark the content as Artifact or choose the correct tag. After making these adjustments, revalidate your document to observe the updates.
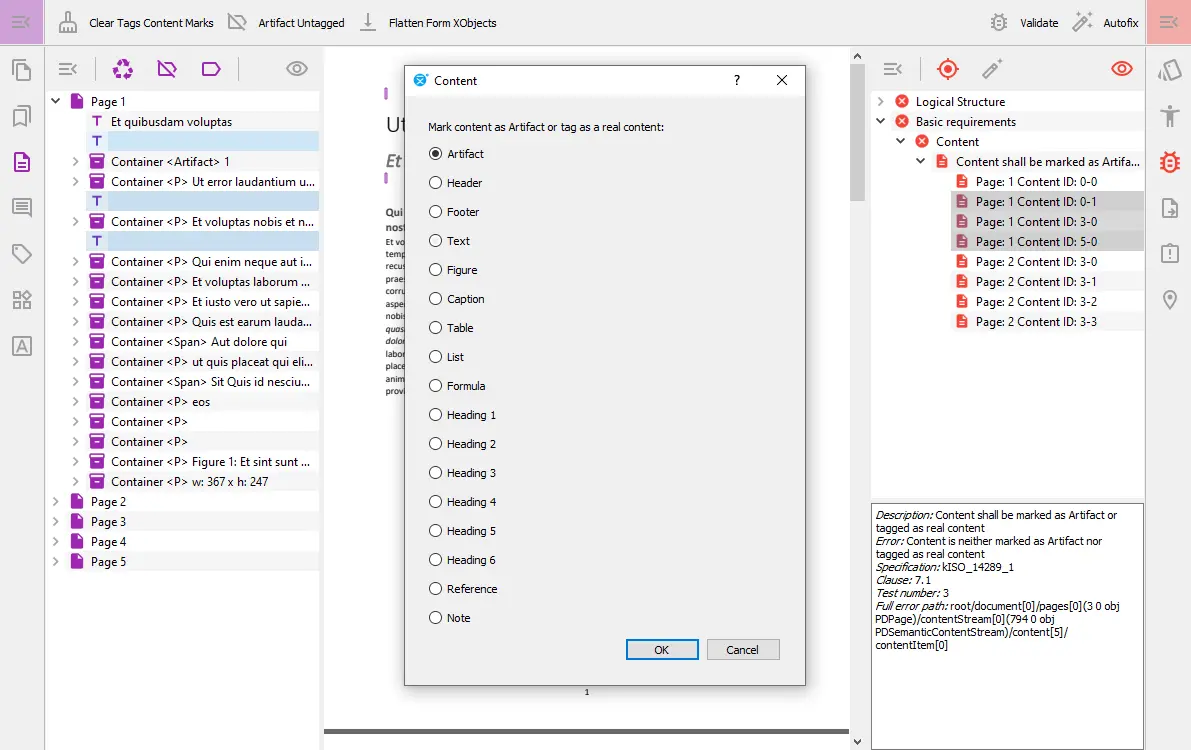
Heading Order Errors in PDF Tagging
Next, we’ll address the heading error. This error indicates that headings are not used in the correct order. Headings should follow a logical hierarchy starting with H1 and progressing to H2, H3, and so on. Reviewing our tag tree, we observe that H3 appears before H2, and our initial heading is incorrectly tagged as text.
To resolve this issue, we can delete the incorrect tags and apply new ones, or simply double-click on the incorrect tag and reassign the appropriate tag from the dropdown menu.
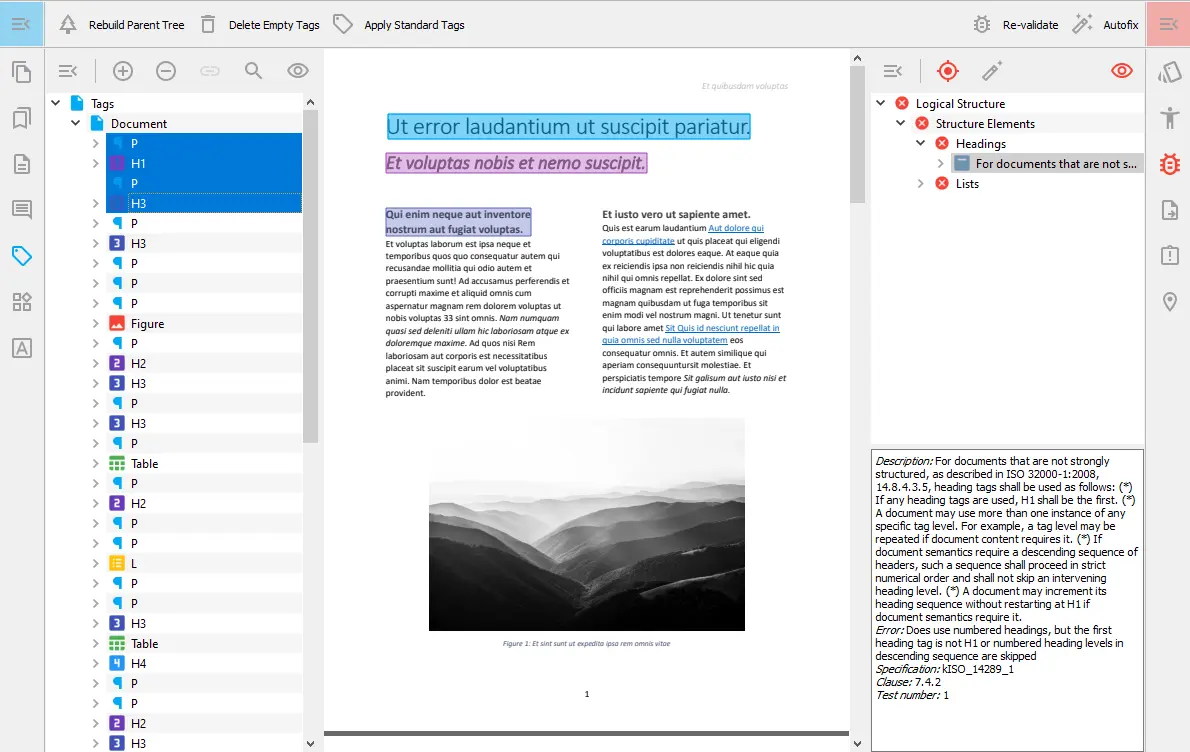
Optimizing PDF List Structures
The remaining validation errors in our PDF stem from an incorrect list structure. Upon reviewing the tag tree, we found that the first list has tags divided between a list and a paragraph, with additional errors in its sub tags. While manual fixing is an option, given the number of errors, we recommend deleting the incorrect tags and utilizing our automated tagging process to generate accurate tags automatically.
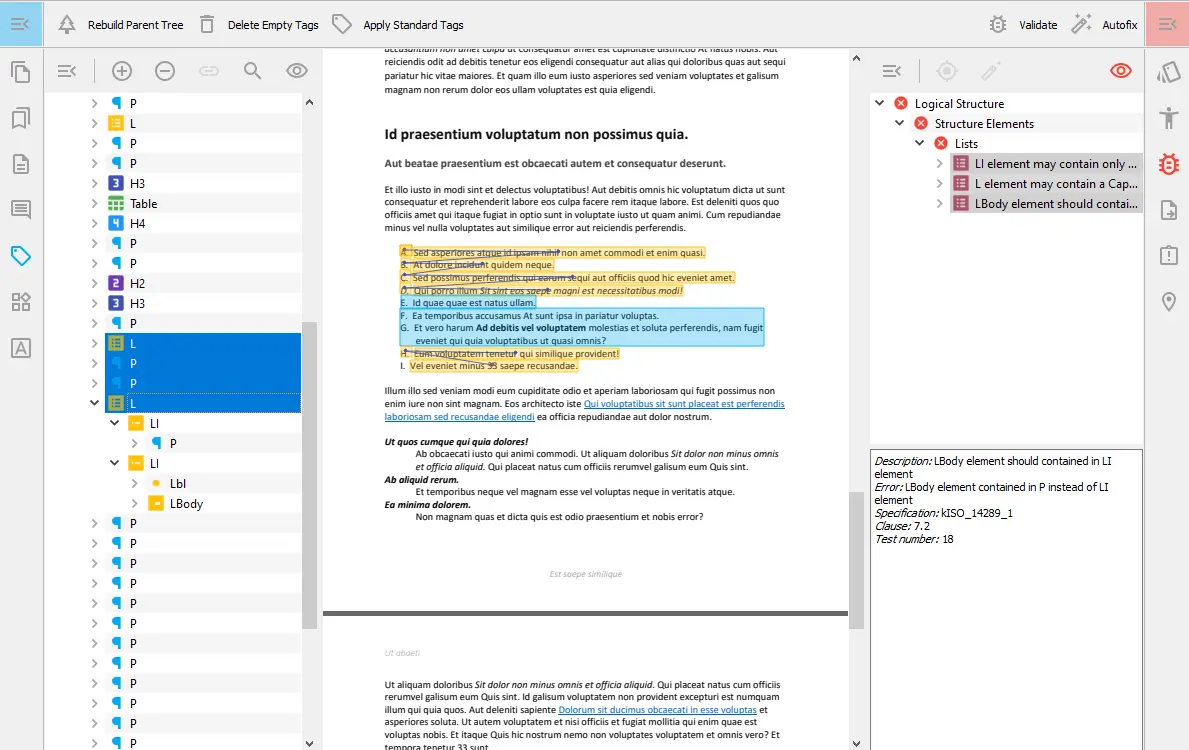
Organizing Tag Tree for Accessibility
Fixing all validation errors may not ensure a properly tagged PDF. It’s crucial to thoroughly analyze the entire tag tree to verify the correct reading order. If tags are out of sequence, simply drag and drop them within the tag tree to rearrange them accordingly. This ensures optimal accessibility and usability of your PDF document.
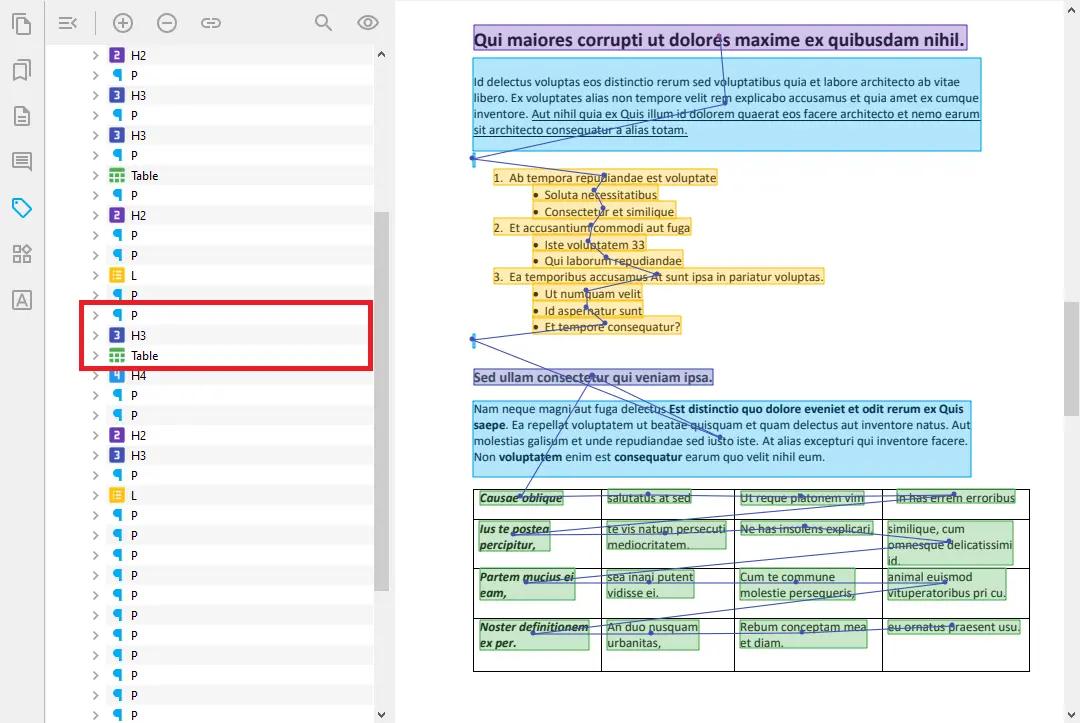
Correcting List Structure in PDF
When analyzing lists, it’s crucial to ensure they have a correct structure. If your PDF contains a list that isn’t properly separated into sub lists, you can easily correct this. Begin by removing the incorrect PDF tags associated with the sub list and replacing them. Tag each sub list individually and integrate it into the main list. This straightforward process ensures clarity and organization within your PDF document.
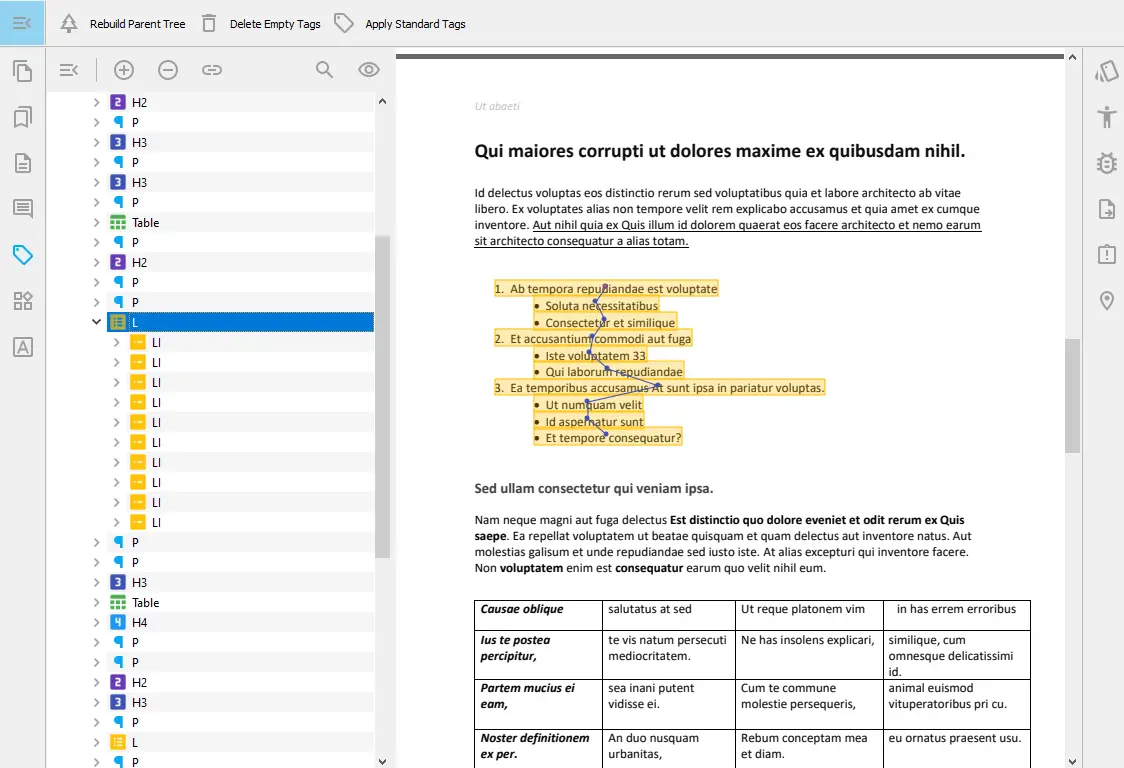
And that concludes our demonstration on fixing incorrect tags in PDF.