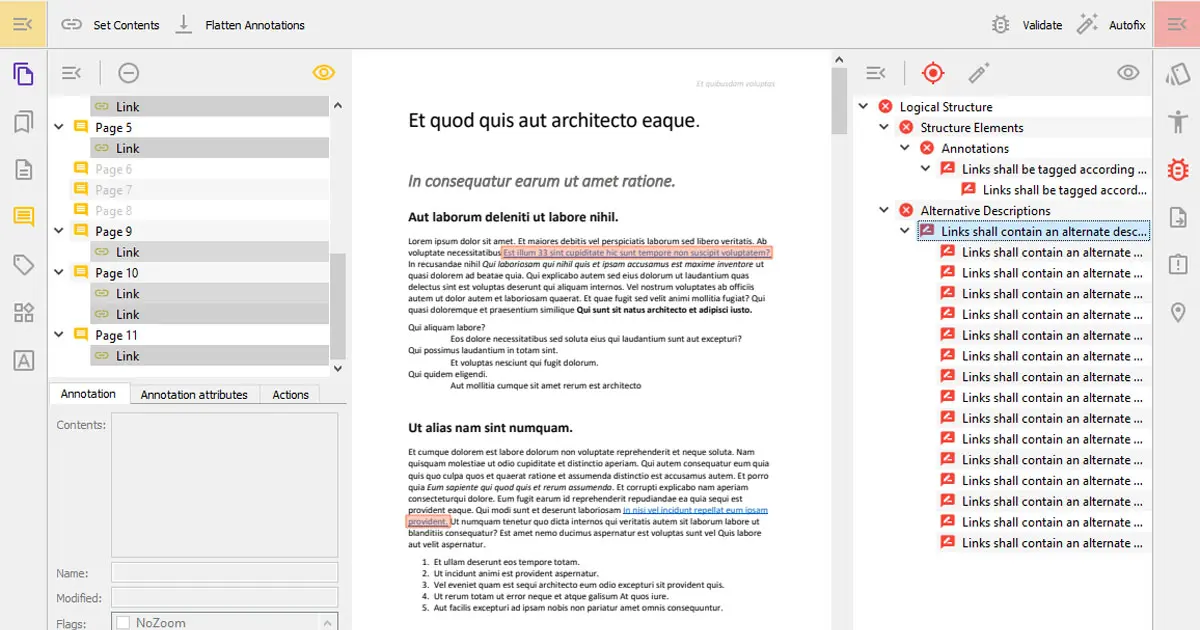If you want a properly validated PDF that complies with the accessibility standards, you first need to ensure that all validation errors are fixed. To better understand the validation process read our previous blog post or watch its attached video.
How to Fix Alternate Description Error
Let us look at the description of the annotation contents, which is tied to the missing alternate description for our links.
This error can be fixed in different ways, depending on your needs. First, you can fix the error manually by selecting each problematic link and typing its new description. This can be done by locating the link on the Annotation panel (or simply clicking on the error and letting PDFix do the work for you). After that, press the Properties button and, on the bottom, type the desired alternate description. Make sure to press enter to register the text. Then simply revalidate your document to see the changes.
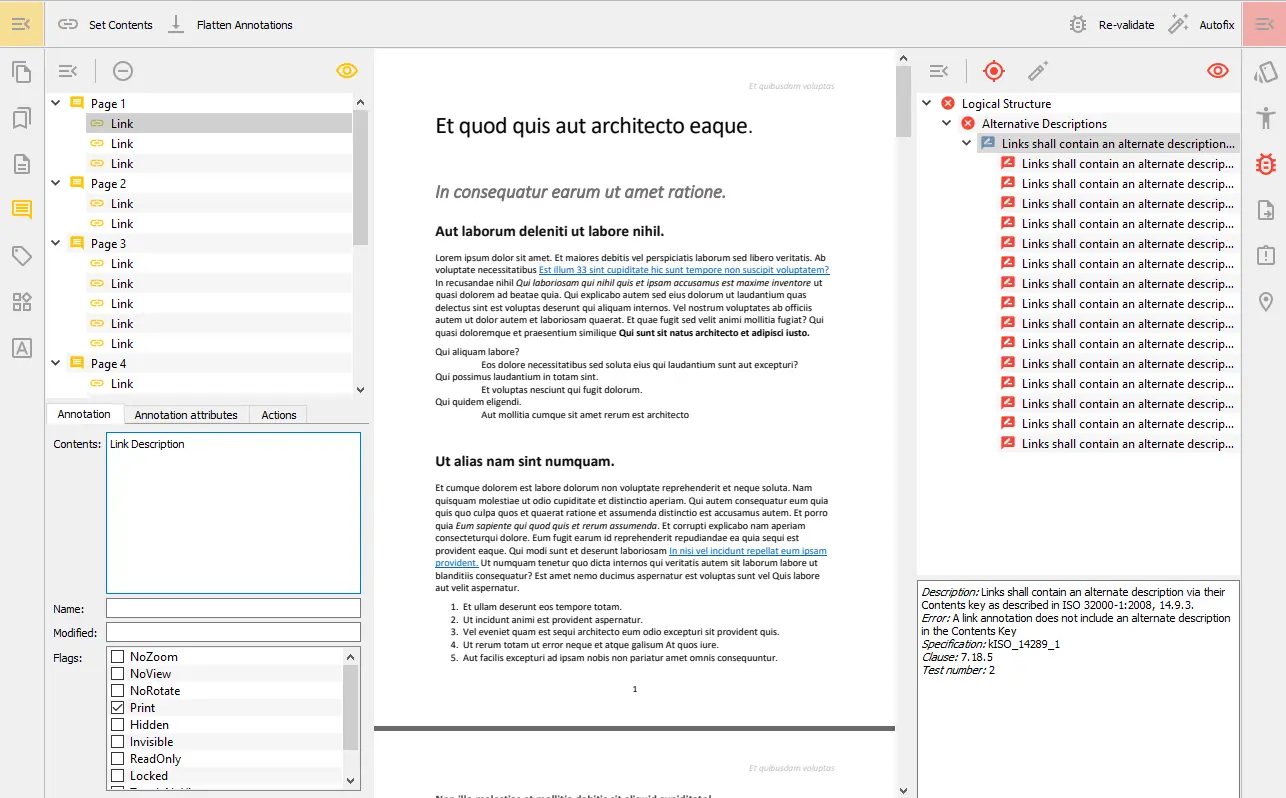
Fix Multiple Links
Usually, you want to fix the description of multiple links at the same time. This can be done through the validation panel using the Fix Error button. The Fix Error button works on the majority of errors you may encounter, where it tries to provide a straightforward fix. Select the errors you want to fix and press the button. This opens a dialogue where you can either type a custom description, which will be set for all selected links, or you can select the Use associated text option. This sets the alternate description of the selected links as their associated text. Confirm your selection and revalidate your document to see the changes.
Last but not least, you can modify the alternate description of all your links at the same time. This can be done by pressing the Set Contents button. This changes the alternate description of every link that is not yet set in the document. If you want to change the alternate description of all links in the document, check the Overwrite existing option in the dialogue. Be careful when selecting this option since it will change the descriptions you set prior. Confirm your selection and, once more, revalidate your PDF.
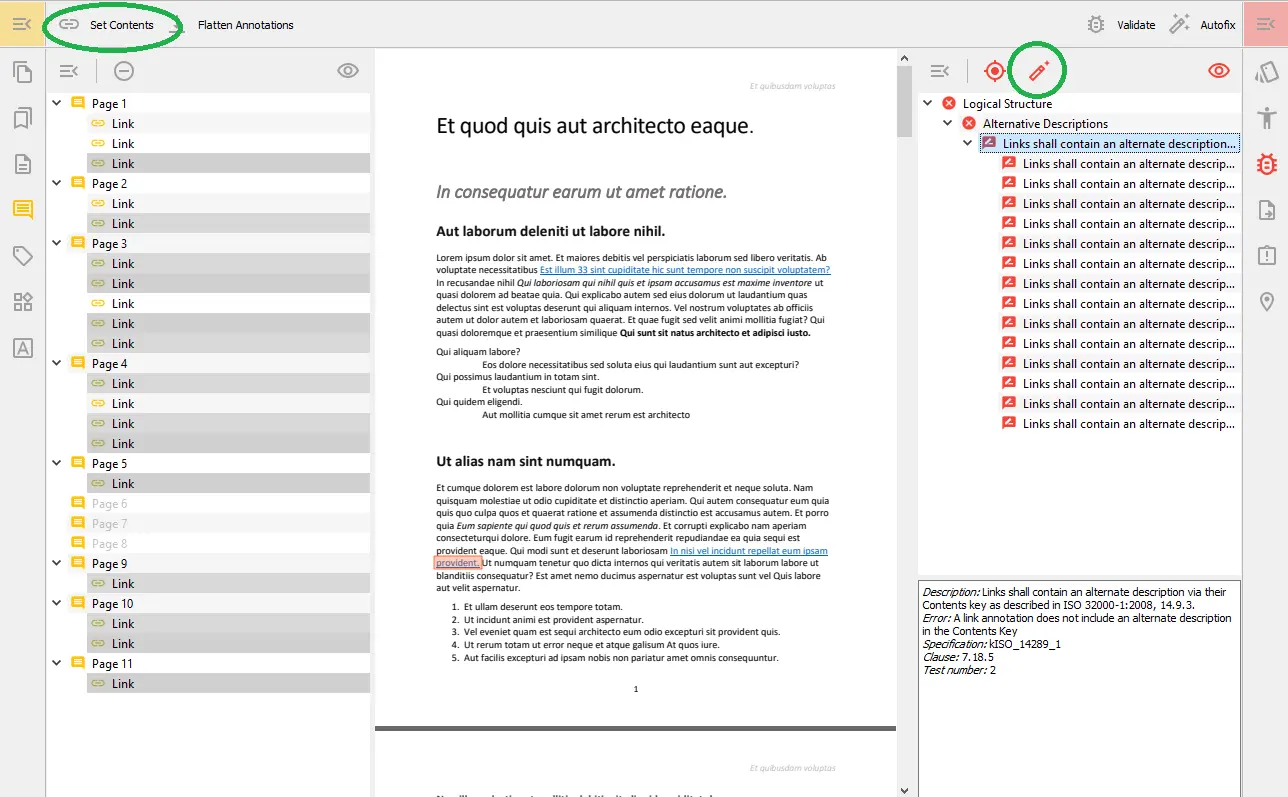
At the end, all of our errors were fixed, and we are left with a valid PDF. If you haven’t found the exact error that is present in your document, look at our other blog posts and video tutorials concerning the topic of validation.