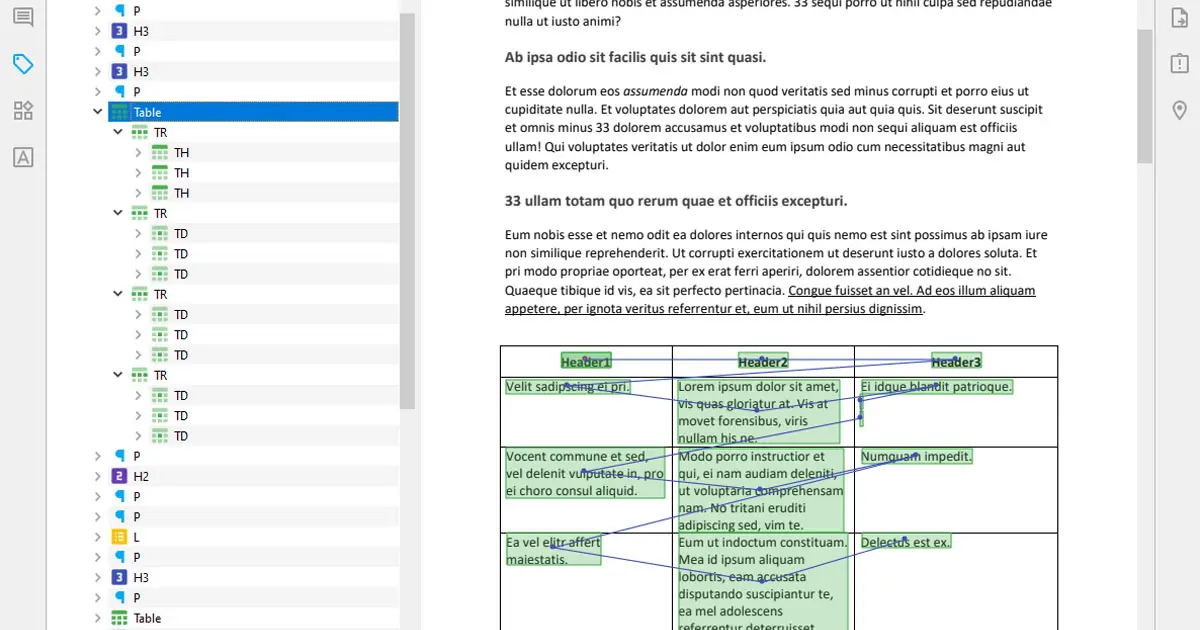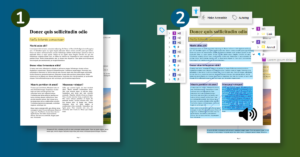In today’s blog, our focus is solely on table tags and their effective fixing. Before diving into the specifics of fixing, we strongly recommend familiarizing yourself with the processes of Manual Tagging and Validation. Understanding these steps will streamline your approach to ensuring accurate document structure and accessibility.
How to Fix Incorrectly Tagged Table in PDF
Once your PDF is loaded and opened in PDFix, navigate to the Tags panel and initiate the Validation process. By reviewing validation errors and examining the tag tree, we can identify and address any existing tag-related issues effectively.
Table Tag Structure in PDF Accessibility
To effectively recognize correctly (and incorrectly) tagged tables in PDF, it’s essential to understand their tag structure. Each table consists of TR tags, which contain TH and TD cells. A TR tag groups the tags for one row of the table, with TH representing header cells and TD representing data cells.
Review your table’s structure to ensure TD and TH cells are correctly aligned. You can rearrange them easily using drag-and-drop functionality. If a header cell is incorrectly tagged as data (or vice versa), simply double-click on the tag and select the correct option from the drop-down menu to re-tag it.
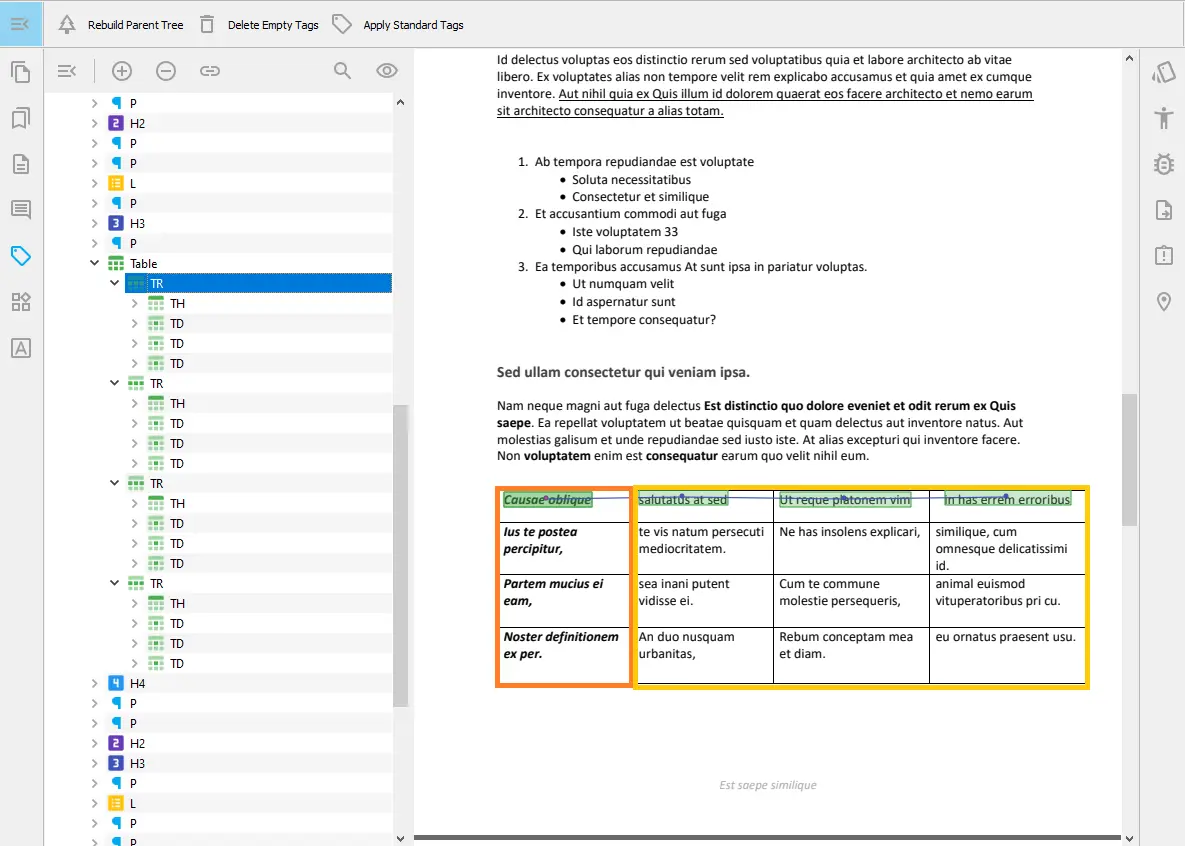
Missing Tag Attributes in PDF Tables
Once we’ve confirmed the correct structure of our PDF table, our next step addresses the missing Scope attribute error. This error indicates that the TH cells lack the necessary scope attribute, which guides screen readers in associating header cells with data cells.
To add the scope attribute to the TH tag, begin by accessing the “Tag Attributes” panel. Click the Properties button in the Tags panel to navigate there. In the “Tag Attributes” panel, right-click on TH and choose “Add Attribute”. Select “Scope” as the attribute type from the Standard Table Attributes options. Once confirmed, you’ll see the Scope attribute added to the TH tag in the Tag Attributes panel.
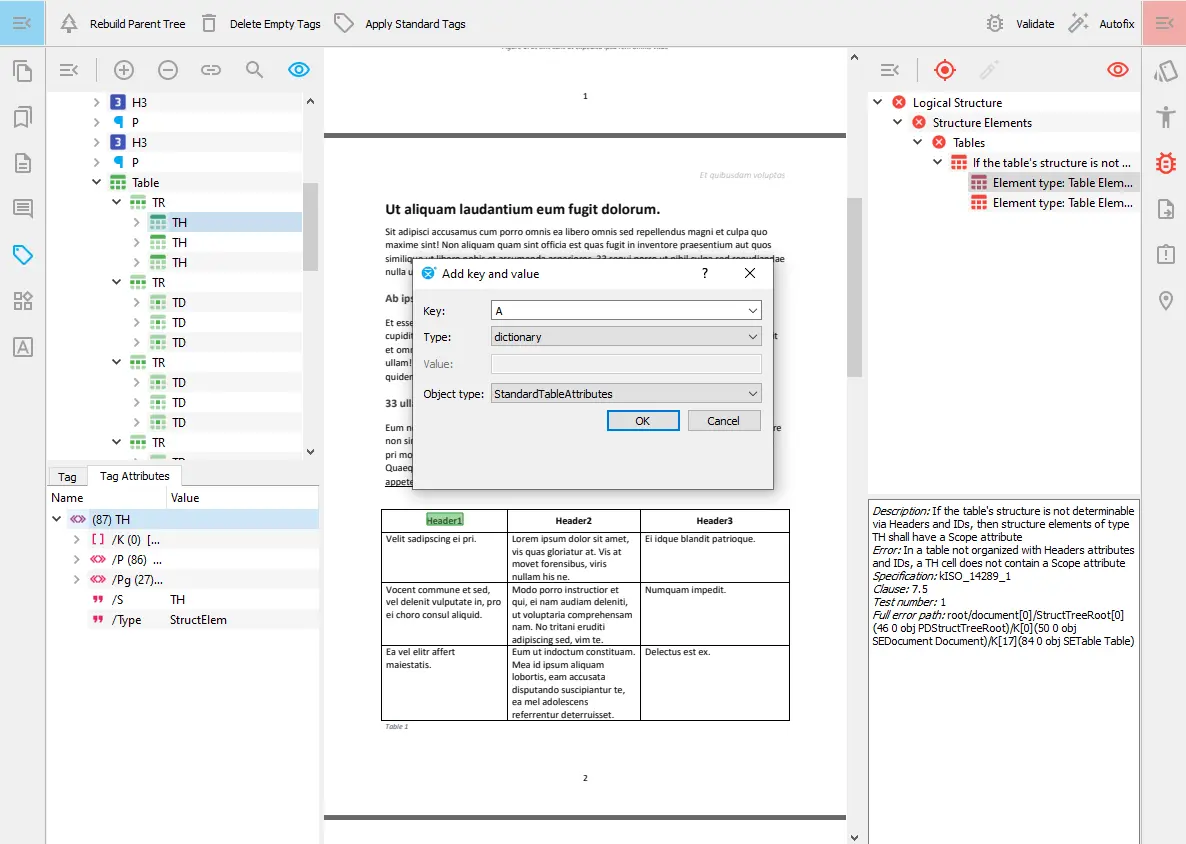
To add scope to your table, right-click on the dictionary and select “Add Object.” Change the key to “scope” and choose “row,” “column,” or “both” depending on your table structure. That’s it! You can streamline the process by selecting multiple TH tags simultaneously and applying the same attribute. Ensure consistency by assigning the same scope value to all selected cells.
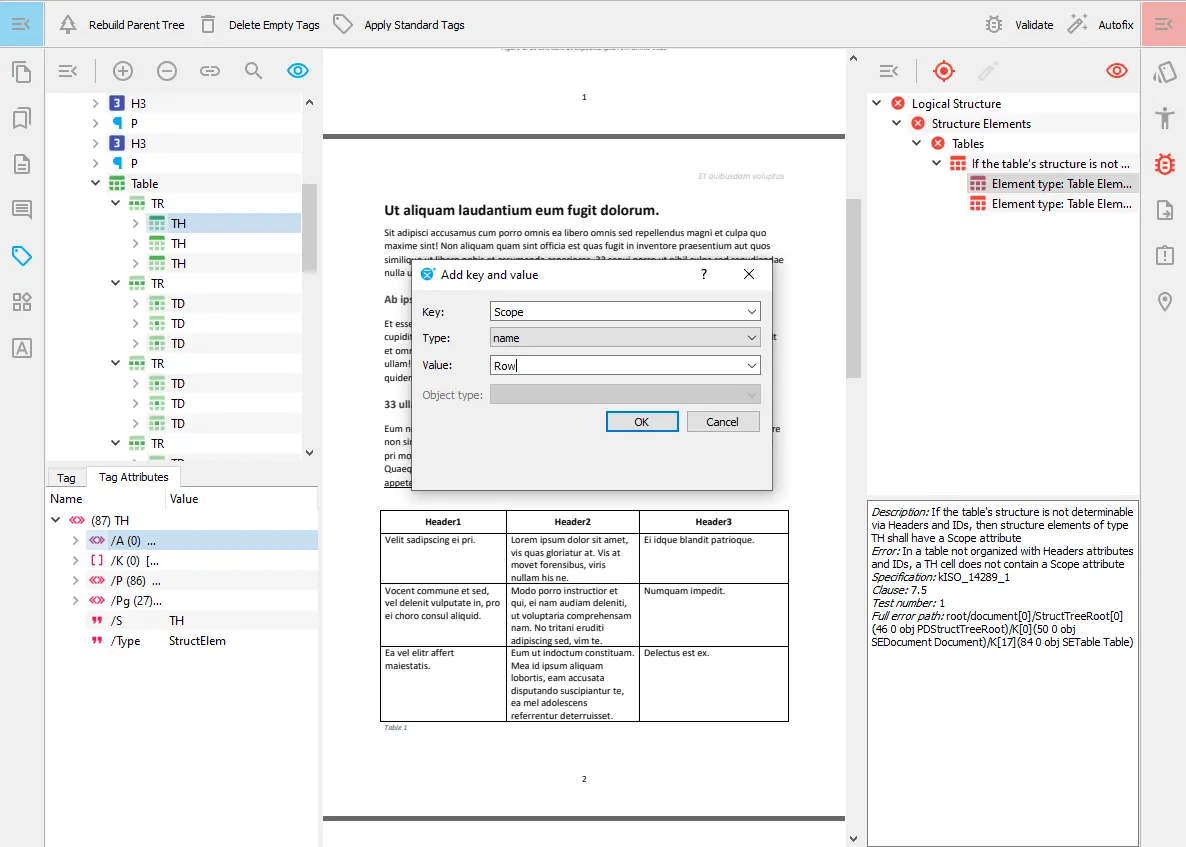
Check the Tag Tree of PDF Table
Even if your PDF Validation shows no errors, it’s essential to review your PDF’s tag tree to ensure all tables are correctly tagged. For instance, if a table is mistakenly tagged as a paragraph, you can easily correct this by deleting the incorrect tag and manually tagging it as a table. This ensures accurate document structure and enhances accessibility.
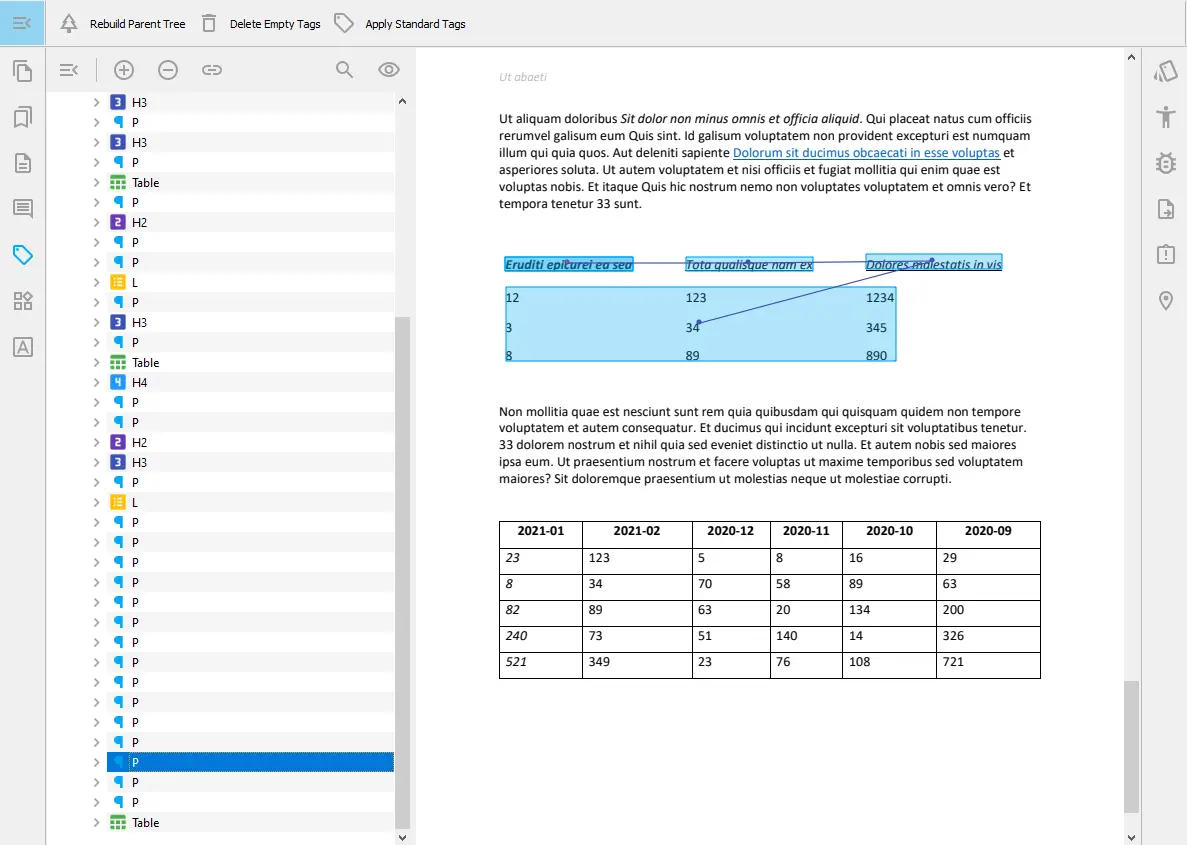
Congratulations, you are now left with a correctly tagged PDF!