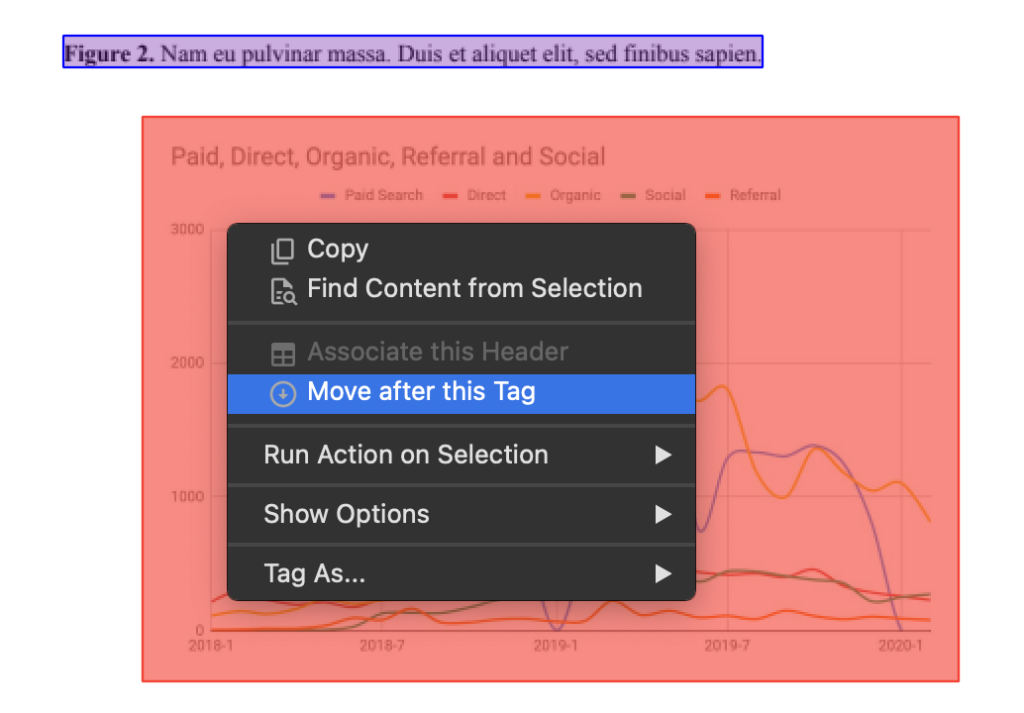Tag Tool
Tag Tool
-
 Tag Tool in PDFix is designed for validating and fixing already tagged documents. It is a highly useful tool for easy and efficient PDF remediation, helping achieve PDF accessibility with convenience.
Tag Tool in PDFix is designed for validating and fixing already tagged documents. It is a highly useful tool for easy and efficient PDF remediation, helping achieve PDF accessibility with convenience.
- Activate
 Tag Tool from the Main Ribbon, which opens the Tag Tool Ribbon, providing quick access to your favorite views and operations for efficient document tagging and remediation.
Tag Tool from the Main Ribbon, which opens the Tag Tool Ribbon, providing quick access to your favorite views and operations for efficient document tagging and remediation.
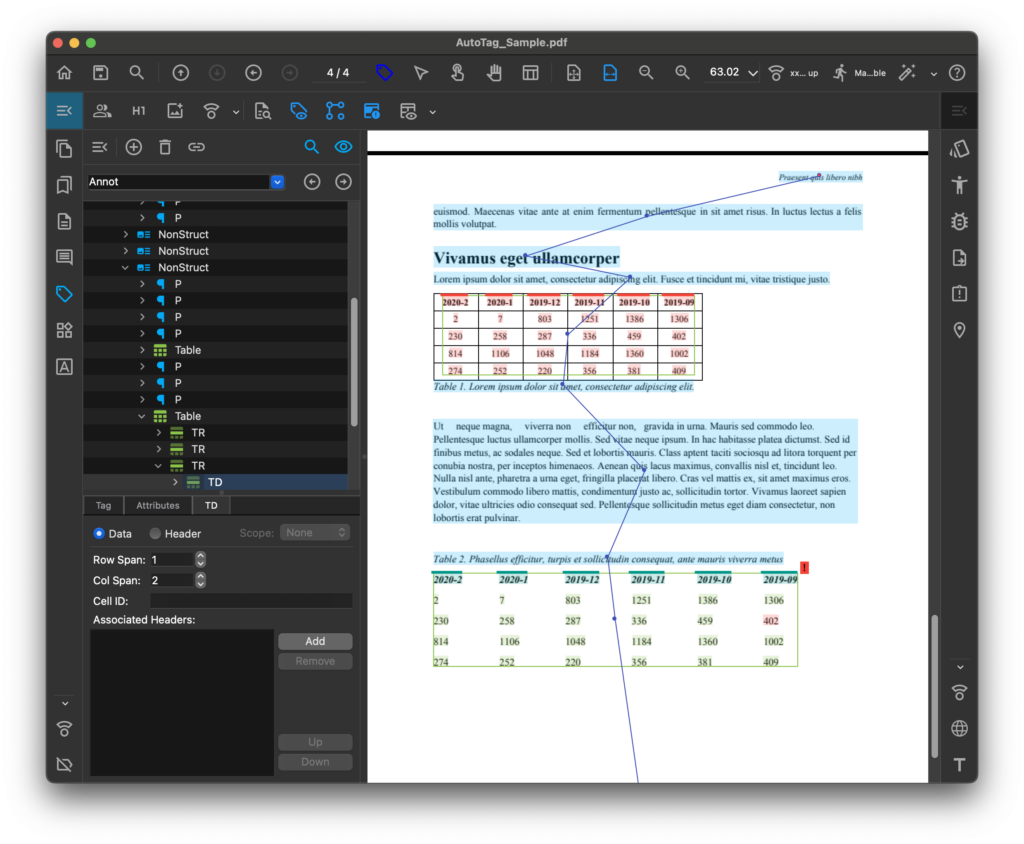
Tag View
The Tag Tool offers multiple views of the tag structure, seamlessly integrating with Accessibility Preferences. Customize your experience by setting your preferred color schemes for tag types, highlights, and reading order or table cells, ensuring a tailored and efficient workflow for document accessibility.
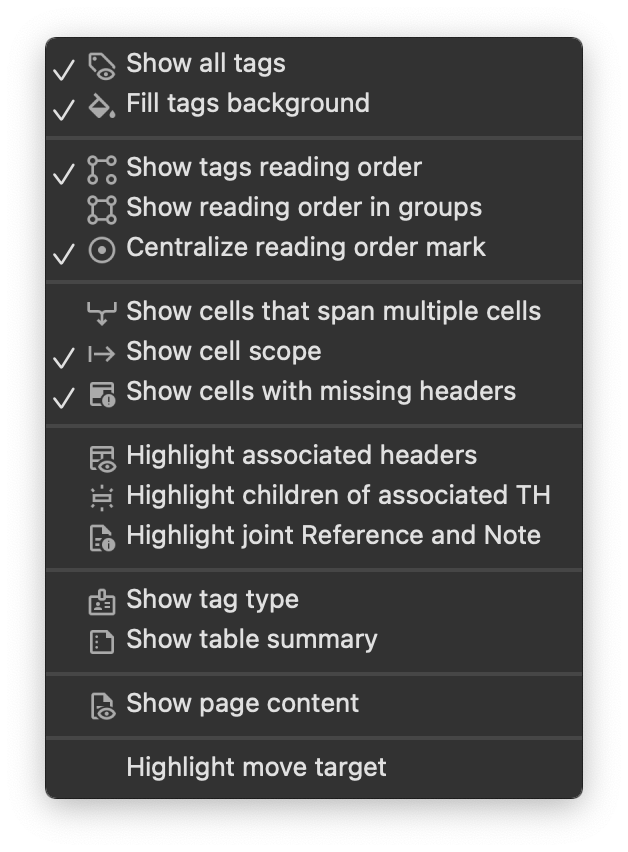
- Show all tags: Displays all tags in the background based on the selected color scheme, providing a clear overview of the document’s tag structure.
- Fill tags background: Fills the background of tags with the color specified in your preferences, making it easier to distinguish between different tag types.
- Show tags reading order: Displays the reading order of tags, ensuring the PDF follows a logical sequence.
- Show reading order in groups: Displays the reading order within specific groups, such as tables or lists, as defined in your preferences.
- Centralize reading order mark: Sets the position of the reading order mark within your document.
- Show cells that span multiple cells: Highlights cells that span across multiple rows or columns.
- Show cell scope: Highlights
<TH>cell scopes – whether they apply to a row, column, or both. - Show cells with missing headers: Highlights cells with missing headers to easily identify table errors.
- Highlight associated headers: Displays linked headers for selected
<TD>or<TH>cells, improving table navigation. - Highlight children of associated TH: Shows all cells connected to a selected
<TH>header, clarifying data relationships. - Highlight joint Reference and Note: Highlights related References and Notes when selected, simplifying content review and navigation.
- Show tag type: Displays the types of tags in the document.
- Show table summary: Displays the table summary, if one exists.
- Show page content: Shows the corresponding content on the page.
- Highlight move target: Highlights destination tags when moving a tag.
The Tag Tool Ribbon provides quick access to a range of display options, allowing you to easily customize your view to address specific accessibility issues as you work, as shown in the image below.

Edit Tag
How to Edit Tag
- Select Tags: To edit a tag, click on it. You can choose a single tag, drag a rectangle to select multiple tags within a specific area, or hold the CTRL key to select multiple tags individually.
- Editing Tag Properties: Once tags are selected, you can edit their properties in the Properties window of the Tag panel. For instance, you can assign an associated header to all selected
<TD>cells. - Modifying Properties: In the Properties window, you can manually adjust all tag properties and attributes, such as alternate descriptions, as needed.
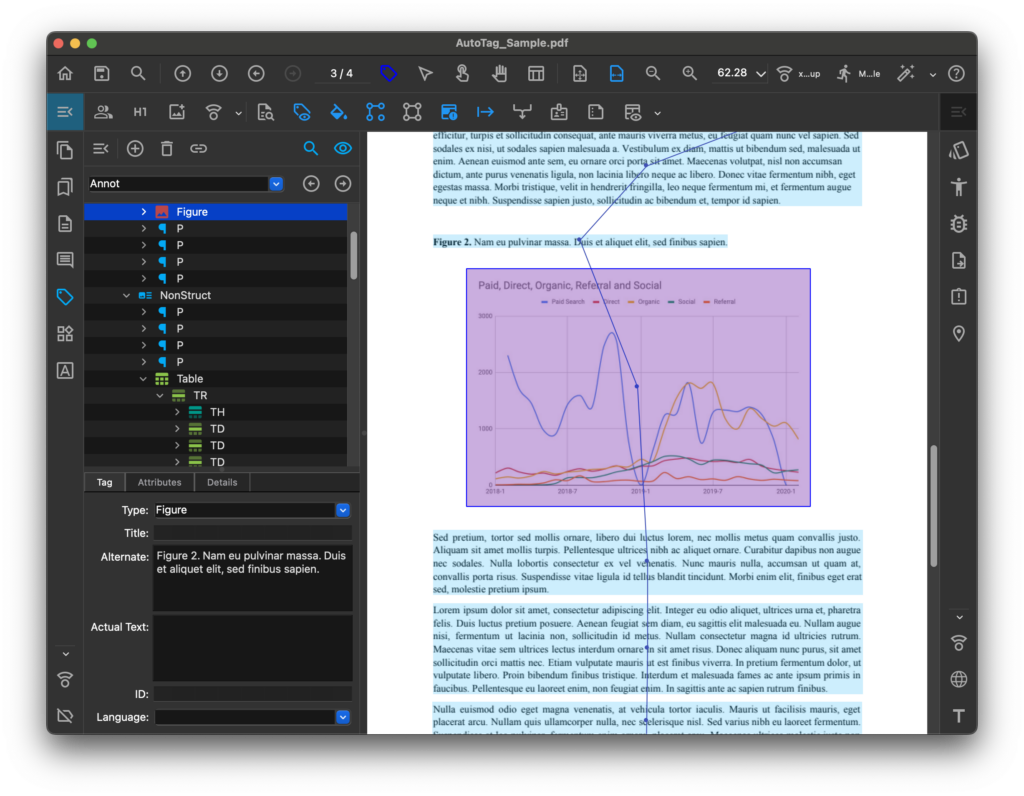
Edit Table
The Tag Tool is designed to help you finalize pre-tagged tables. You can select or multi-select table cells to modify their type, converting <TD> cells to <TH> cells. Additionally, you can configure properties such as Cell Scope, Row Span, or Column Span.
The tool provides a visual representation of the table, allowing you to instantly see the changes you make and identify any remaining issues for correction.
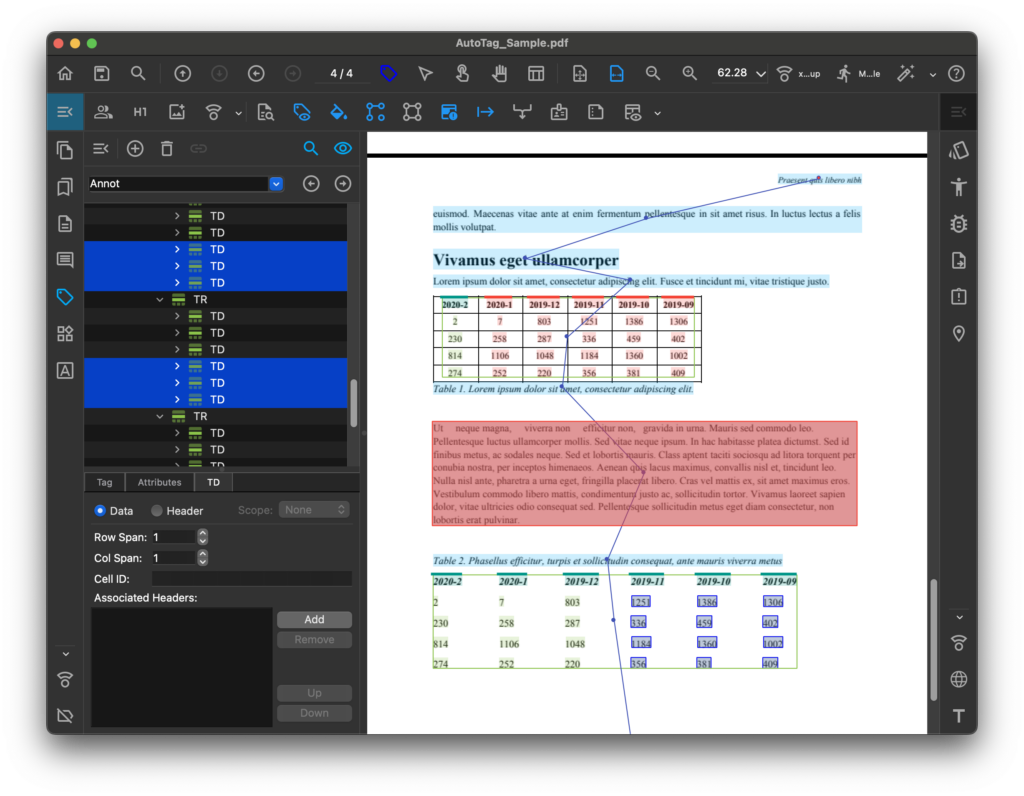
Edit Table Headers
How to Edit Table Headers
The Tag Tool simplifies working with complex tables. To associate headers with specific cells, follow these steps:
- Select the cells you want to link to a header.
- Navigate to the desired header.
- When the header is highlighted (default: red), right-click and choose Associate this Header from the menu.
- The tool’s algorithm automatically assigns the correct headers to each row and column and adds missing IDs if needed.
- For quicker access, create a shortcut for the Associate this Header action and use it instead of the right-click menu.
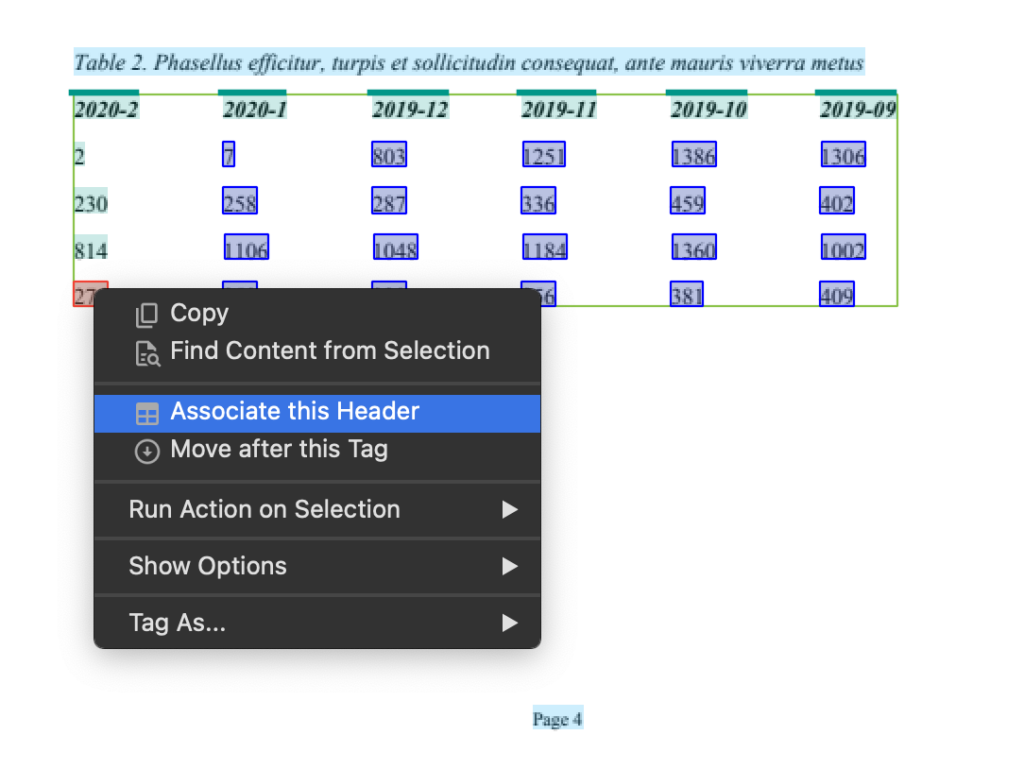
Move Tag
To change the position of tags or adjust the reading order, you can easily move selected tags. Follow these steps:
- Select the tags you want to move.
- Navigate to the tag where you want to place the selection.
- When the destination tag is highlighted (default: red), right-click and choose Move after this Tag from the menu.
- To speed up the process, add a shortcut for the Move after this Tag action and use it instead of the right-click menu.
- Similarly, you can add a shortcut for the Associate this Header action to streamline the process further.