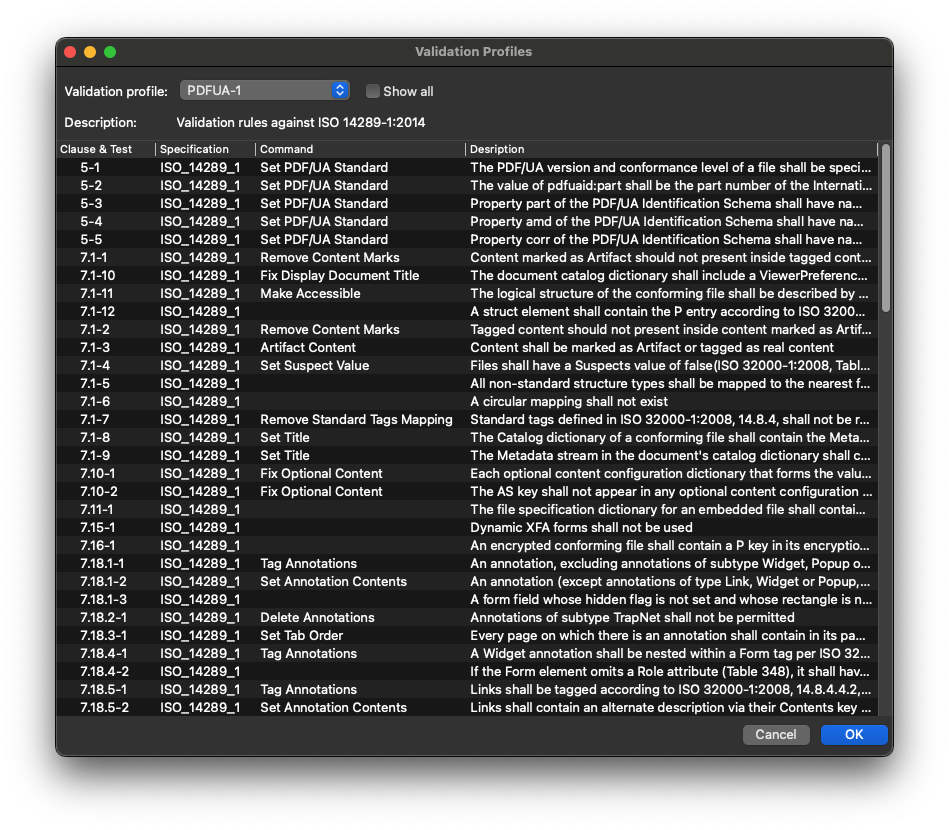![]()
PDFix offers PDF accessibility checker to help you ensure that your files are truly accessible. It provides a fast way to check PDF files for compliance with PDF/UA standards and makes it easy to spot all problems.
Run Validation
Navidate to document view Validation side pane. Select ![]() Validate to validate the document against PDF/UA1 or Validate with and choose your desire validation profile.
Validate to validate the document against PDF/UA1 or Validate with and choose your desire validation profile.
You can check all available validation profiles in ![]() Menu->Validation Profiles.
Menu->Validation Profiles.
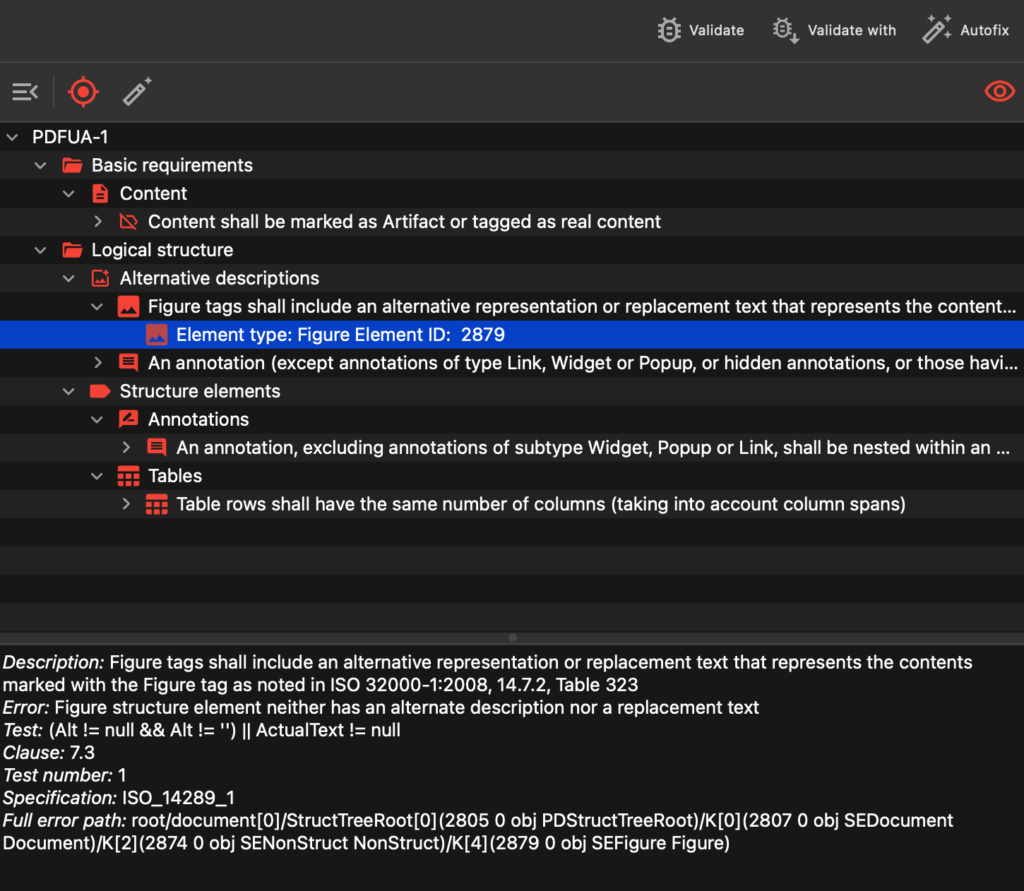
Show Error
If ![]() Show Errors is checked, selecting an issues in the validation view navigates you to the associated object in PDF. It helps you to quickly identify the issue.
Show Errors is checked, selecting an issues in the validation view navigates you to the associated object in PDF. It helps you to quickly identify the issue.
If ![]() Description is checked, you can see complete error description below.
Description is checked, you can see complete error description below.
Fix Error
There are multiple ways how to fix validation errors.
The first thing worth to try is to run ![]() Autofix.
Autofix.
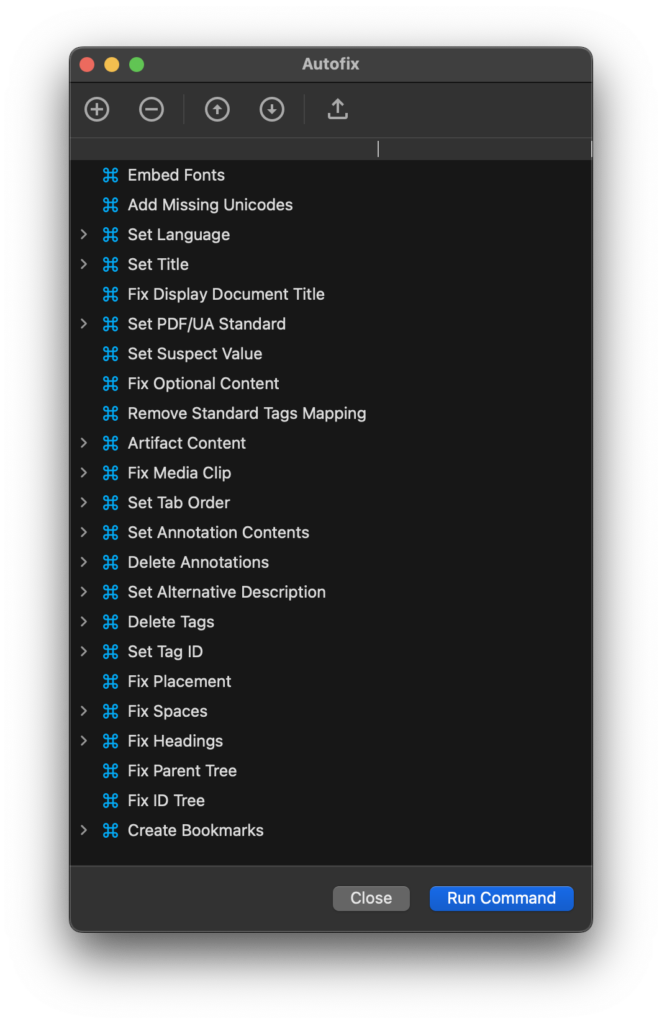
After Autofix run ![]() Revalidate. If any problem remains, continue with fixing individual errors.
Revalidate. If any problem remains, continue with fixing individual errors.
Navigate to the error you want to fix in the Validation view. If there are multiple errors in the same category, you can select multiple errors or you can select the parent category.
Use ![]() Fix option when enabled. It offers you the most common fix for this issue.
Fix option when enabled. It offers you the most common fix for this issue.
Another option is to apply desired actions to the entire document. For general issues, you can find fixes in the Accessibility side panel. For other object-specific issues, you can navigate to other side panels,
Finally, when you fix all errors and ![]() Revalidate the document, you should see a confirmation, that PDF passes all machine checks from selected validation profile.
Revalidate the document, you should see a confirmation, that PDF passes all machine checks from selected validation profile.
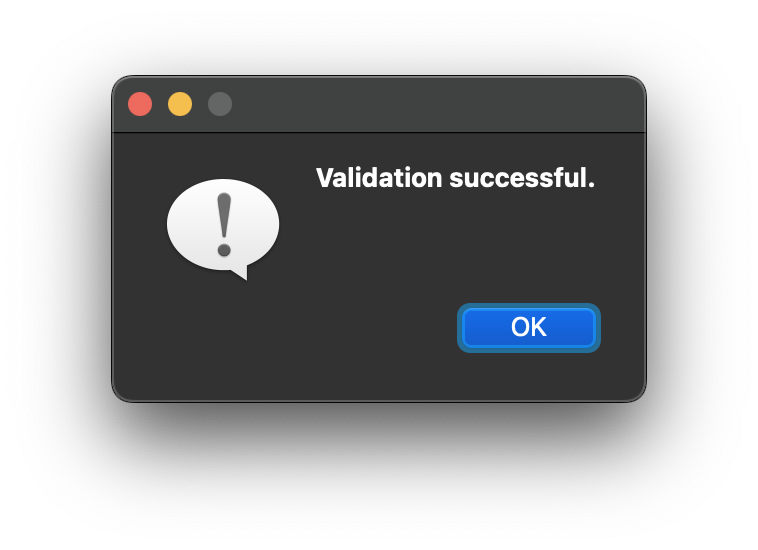
Validation Profiles
Go to ![]() Menu->Validation Profiles to view all supported validation profiles. After selecting a Validation profile, a list of all validation rules is displayed. The Command column contains references to the command used for semi-automated fixes.
Menu->Validation Profiles to view all supported validation profiles. After selecting a Validation profile, a list of all validation rules is displayed. The Command column contains references to the command used for semi-automated fixes.