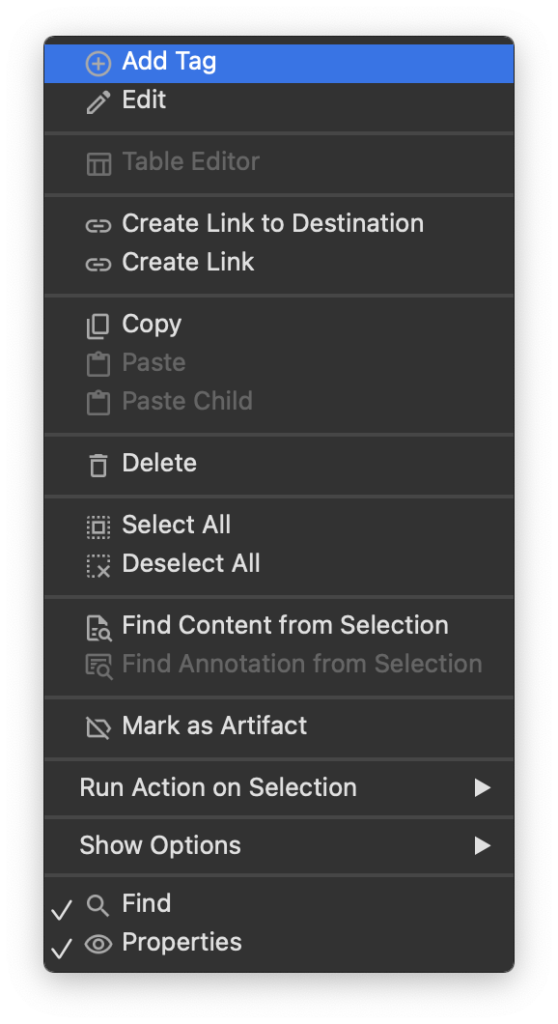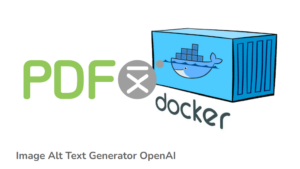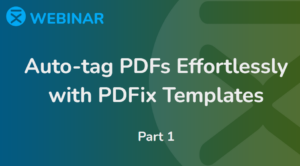Tags side panel displays a hierarchical tree of all content in the document. This tag tree reflects the typical structural elements of the page, organized in the sequence that a screen reader should interpret. Content not present in the Tags tree may not be accessible to screen readers.
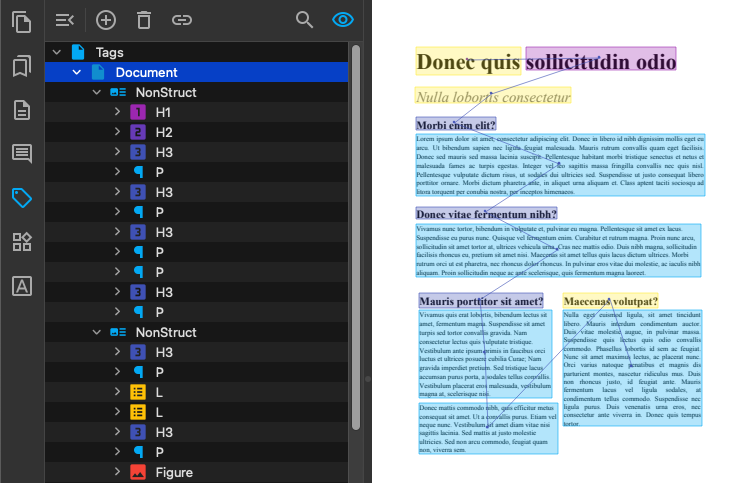
Basic Tag Actions
Basic Tag actions offers automated batch processing of one or more tags. You can run these actions on the selected tags or on the whole document.
For most actions you can specify which tags should be processed. In the action dialog you can define the Tags to which the actions will be applied.
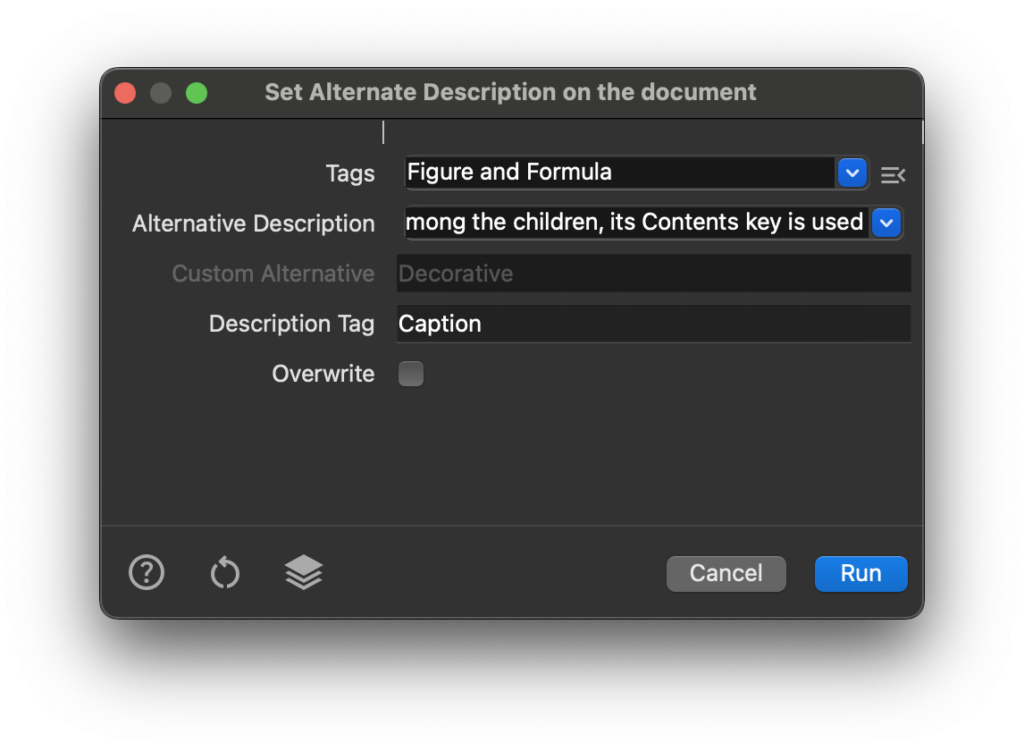
Tags panel manual tagging
In the Tags panel you can manually Add, Edit, Delete and Move tags. Click on the ![]() Options menu (or right click) at the panel toolbar to see all available actions that works for the current tag selection.
Options menu (or right click) at the panel toolbar to see all available actions that works for the current tag selection.