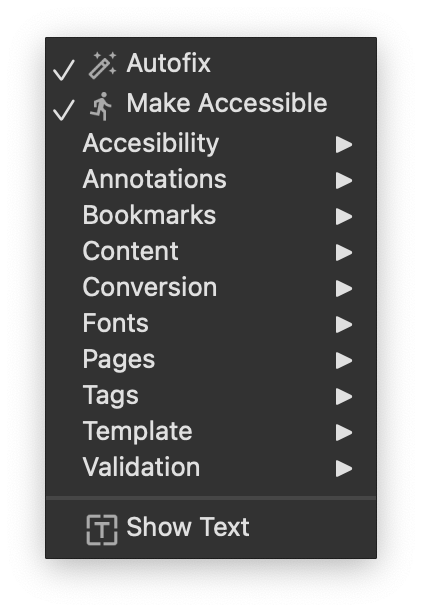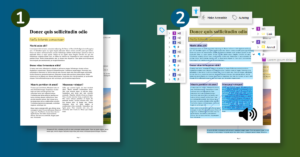The PDFix Desktop application offers two different views
PDFix allows you to customize both workspaces within the Preferences dialog. For example you can customize the application theme or you can set keyboard Shortcuts for any commands.
In the Help->License menu you can manage your licenses and the product version.
Application view
Application view displays the list of files on your system you’ve worked on. It is primarily designed for Batch Processing. PDFix provides batch processing commands to examine, validate, and repair PDFs in bulk.
Application Main Toolbar
Add and remove files
Click ![]() Add to add new files into the file view. To remove already listed, click on
Add to add new files into the file view. To remove already listed, click on![]() Remove.
Remove.
Files view
To view the list of working files, click ![]() Files View. To view batch validation results, you can click on either the
Files View. To view batch validation results, you can click on either the ![]() PAC View or the
PAC View or the ![]() Clause View.
Clause View.
PDFix allows you to customize the File View columns within the Preferences dialog or with the right click on the file view header.
Manage and run commands
Access the ![]() Commands dialog to manage all available commands and their parameters.
Commands dialog to manage all available commands and their parameters.
Click Run Command to execute a specific command on the selected files.
Be carefull when using commands in the application view, as all changes are made directly to the file on the disk and cannot be undone!
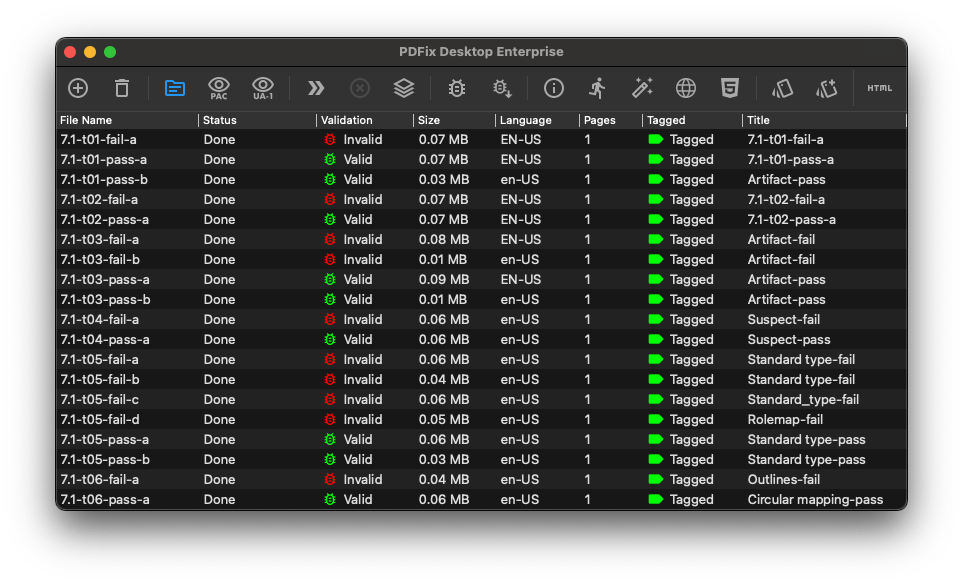
Document view
Each PDF document can be opened in Document view. When you open multiple documents, each document opens as a new Document view window.
- A – Main toolbar
- B – Side panels
- C – Quick access menu
- D – Quick access toolbar
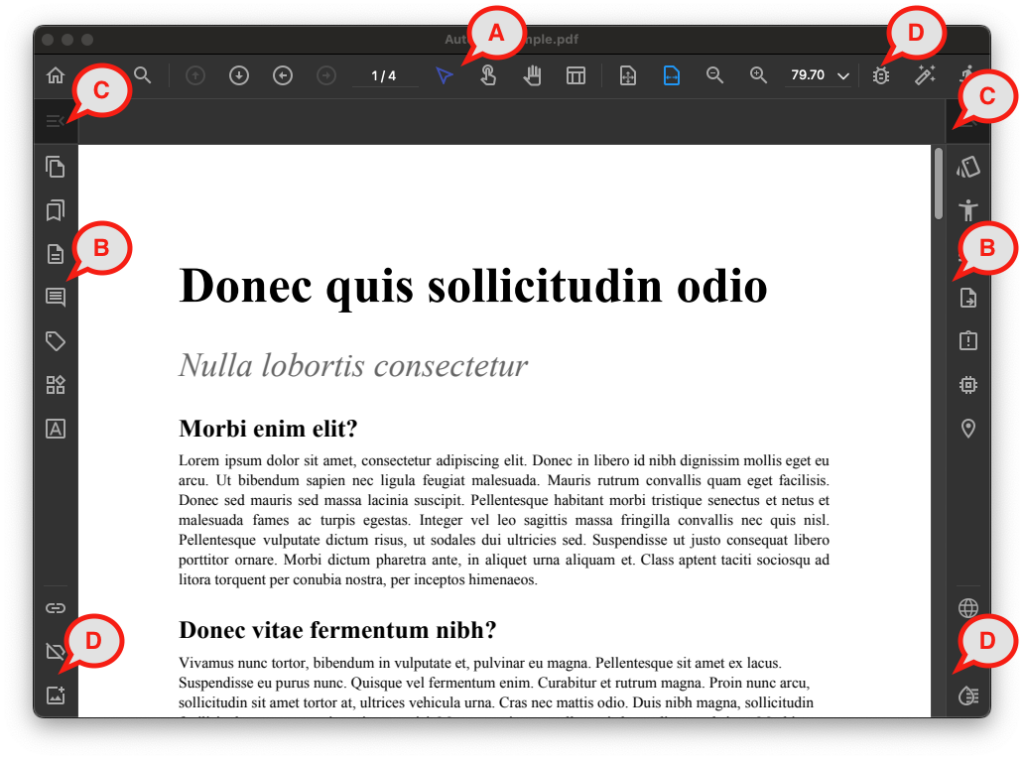
Main toolbar
Page navigation
 Find function enables searching within the document.
Find function enables searching within the document. Previous Page and
Previous Page and  Next Page tool buttons facilitate navigation through the pages. You can enter a page number into the text box to navigate directly to that page.
Next Page tool buttons facilitate navigation through the pages. You can enter a page number into the text box to navigate directly to that page.- Previous View reverses the last navigation and Next View navigates back to latest views
 Fit Page Widt,
Fit Page Widt,  Fit Page &
Fit Page & 
 Zoom tool buttons adjust the page magnification, allowing you to customize the zoom level for better readability.
Zoom tool buttons adjust the page magnification, allowing you to customize the zoom level for better readability. Hand Tool navigates through different page areas or allows you to change the page zoom.
Hand Tool navigates through different page areas or allows you to change the page zoom.
Selection tools
Selection tools manage the selection within the document view.
 Default Tool is used to select page text or any rectangular area within the document.
Default Tool is used to select page text or any rectangular area within the document. Object Tool allows you to select page content objects within the document.
Object Tool allows you to select page content objects within the document. Table Tool is great for editing Table tags.
Table Tool is great for editing Table tags.
Side panels
Side panels contain a set of tools for specific PDF features. Each side panel has its Quick access menu. Commands from this menu can be easily added to side panel toolbars for fast access. Manage these toolbars in the same manner as as Quick access toolbars.
PDFix enables you to customize the side panel in the Preferences dialog.
 Thumbnails
Thumbnails Bookmarks
Bookmarks Content
Content Annotations
Annotations Tags
Tags Layout Recognition
Layout Recognition Fonts
Fonts Template
Template Accessibility
Accessibility Validation
Validation Conversion
Conversion Format
Format Browser
Browser Destinations
Destinations
Quick access menu
The ![]() Quick access menu is associated with a side panel, containing commands that are logically connected to that specific side panel. These commands operate on the entire document.
Quick access menu is associated with a side panel, containing commands that are logically connected to that specific side panel. These commands operate on the entire document.
Quick access toolbar
PDFix allows you to customize the quick access toolbars for commands you want to quickly access while working on a document.
- Right click on the quick access toolbar
- Check the command you wand to add to the quick access toolbar
- Check Show Text if you want to see the button title