 PDF Accessibility in PDFix Desktop
PDF Accessibility in PDFix Desktop
Ensure your PDFs meet accessibility and compliance standards, including ISO 14289 (PDF/UA) and Web Content Accessibility Guidelines (WCAG) with PDFix. Use the built-in tools to check and remediate accessibility issues, ensuring your documents adhere to industry standards.
Use the ![]() Accessibility panel, which offers a comprehensive set of tools to help you efficiently ensure your document meets accessibility standards.
Accessibility panel, which offers a comprehensive set of tools to help you efficiently ensure your document meets accessibility standards.
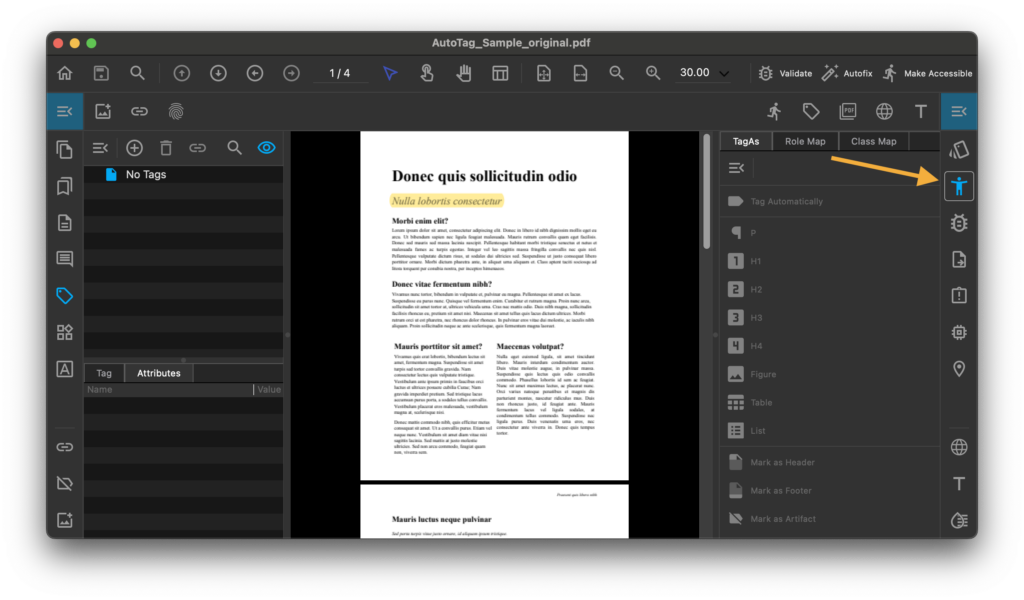
Getting Started with PDF Tags
Begin by identifying whether your PDF is untagged or already contains tags.
Untagged PDF
- Use the Make Accessible command for fully automated tagging.
- Alternatively, select the Auto-tag command to automatically tag the document based on its structure.
Tagged PDF
You can fix accessibility issues using various actions, such as:
- Automated Actions: Apply batch fixes for common accessibility errors
- Manual Tagging: Access the Tag As command for manual tagging directly within the Accessibility Panel
- Tag Tool
Basic Accessibility Actions
The Basic Accessibility Actions provide automated batch processing to address common accessibility issues in PDF documents.
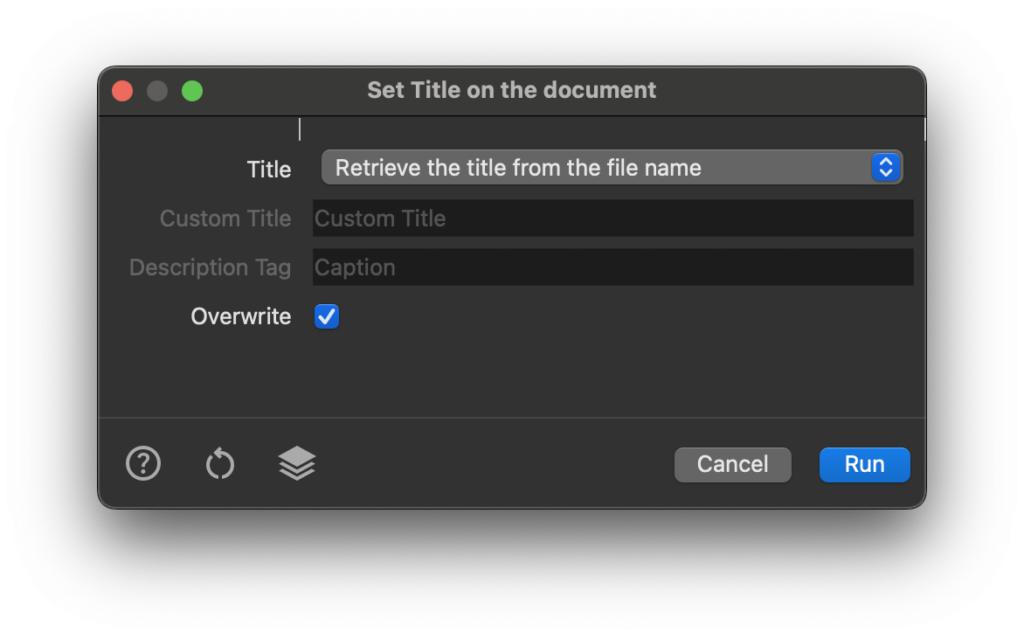
How To Use Accessibility Panel
TagAs View
- The TagAs View simplifies the manual tagging process by providing quick access to tags. You can set your most frequently used tags in the Preferences -> Accessibility tab for easy access.
- Manual tagging can be performed on various types of selections. Use the Default Tool, Object Tool or selection from the Content, Tags or Validation panels. When the buttons are enabled, you can re-tag the selected content with the desired tag type.
- This feature uses layout recognition algorithms in the background, enabling you to re-tag even complex content, such as tables and lists, with ease.
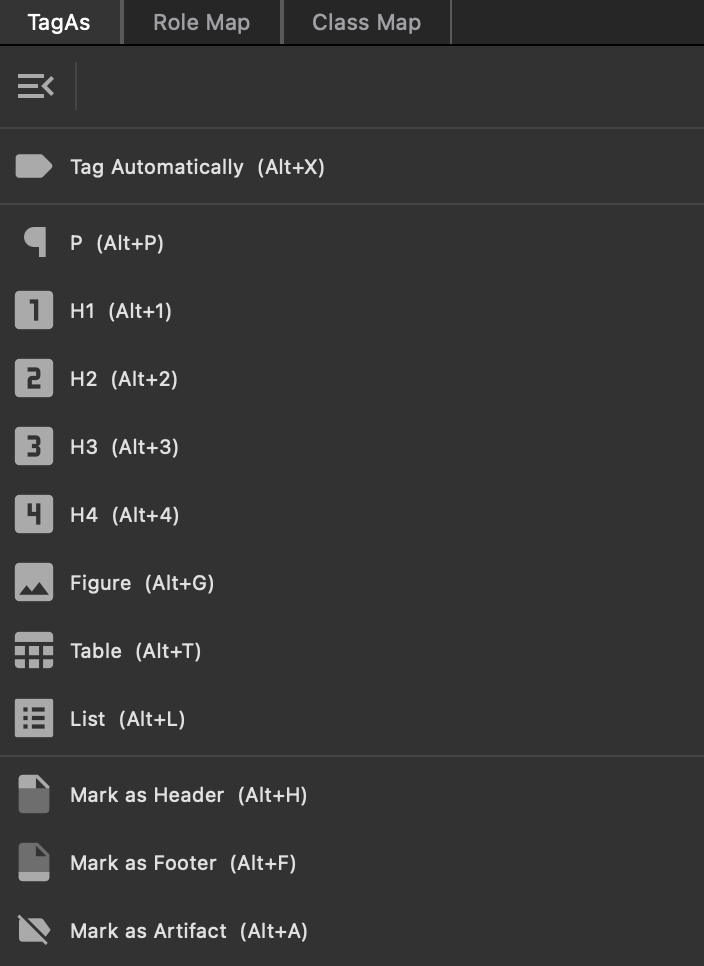
 Role Map
Role Map
![]() Role Map feature matches custom tags to standard tags, ensuring that assistive software can properly interpret the tags when encountered. Using the tagging methods provided within PDFix generally results in a correct role map for your document.
Role Map feature matches custom tags to standard tags, ensuring that assistive software can properly interpret the tags when encountered. Using the tagging methods provided within PDFix generally results in a correct role map for your document.
To manage role mappings, use the top toolbar menu to Add, Edit, or Delete mappings. If you encounter any semantically inappropriate mappings for non-standard types, you can easily correct them here.
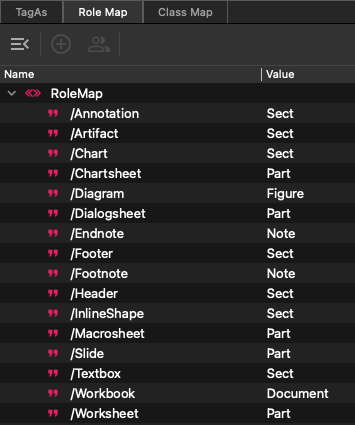
 Class Map
Class Map
![]() Class Map stores attributes associated with each object in your PDF document. Each tag within the document can have a list of class names that define its classification.
Class Map stores attributes associated with each object in your PDF document. Each tag within the document can have a list of class names that define its classification.
To manage these class maps, use the Options menu in the toolbar. This menu allows you to Add, Edit, or Delete attribute sets linked to class maps, ensuring precise control over document structure and accessibility.


