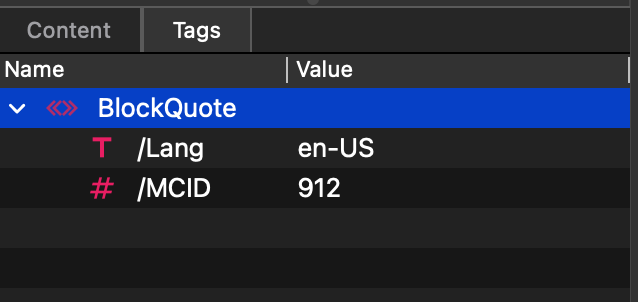Navigate PDF Page Structure in PDFix Desktop
![]() Content Side Panel provides a hierarchical view of all content objects on the page, such as containers, text, paths, and images. The objects are listed in the exact reading order they appear on the page.
Content Side Panel provides a hierarchical view of all content objects on the page, such as containers, text, paths, and images. The objects are listed in the exact reading order they appear on the page.
Correct Reflow Problems
To fix reading order issues in marked content sequences (containers) of PDF page objects, use the Content Panel.
Be aware that modifying content objects can affect the overall structure of the PDF.
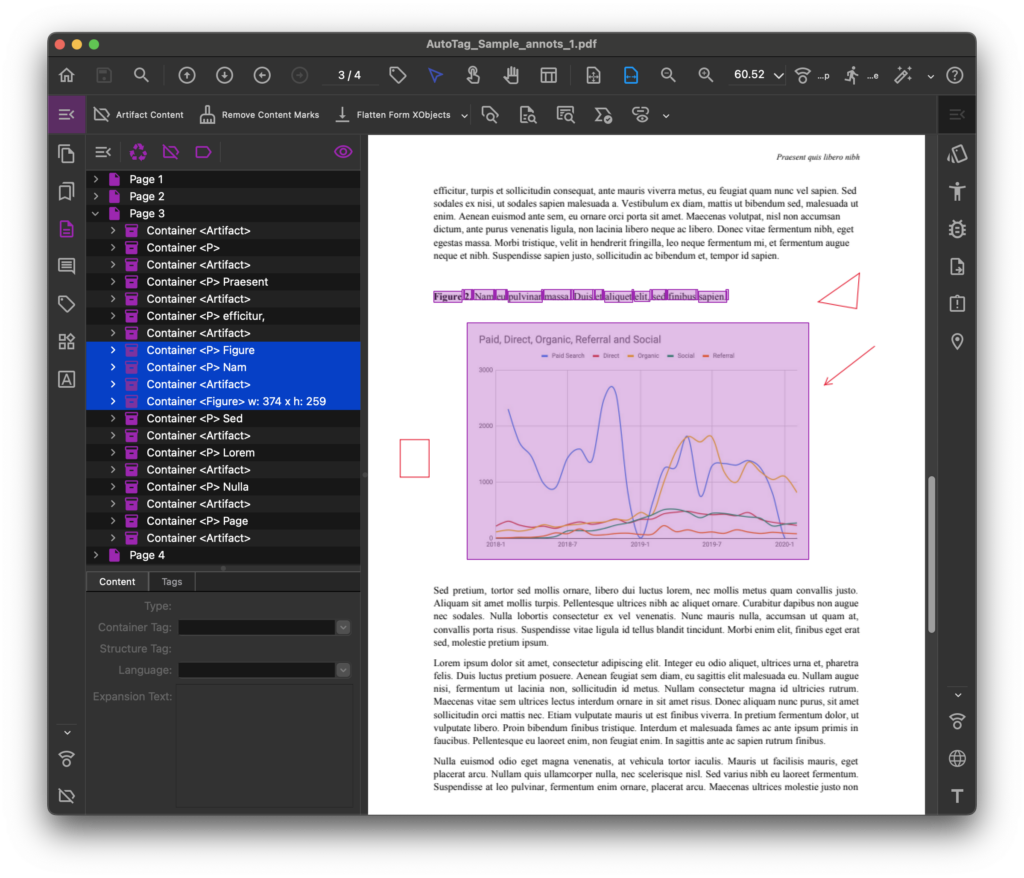
Basic Content Actions
Basic Content Actions in PDFix Desktop provide automated batch processing for one or more page objects. You can apply these actions to selected page objects or the entire document. In the action dialog, easily define the specific page objects to process, ensuring precise control over your PDF content.
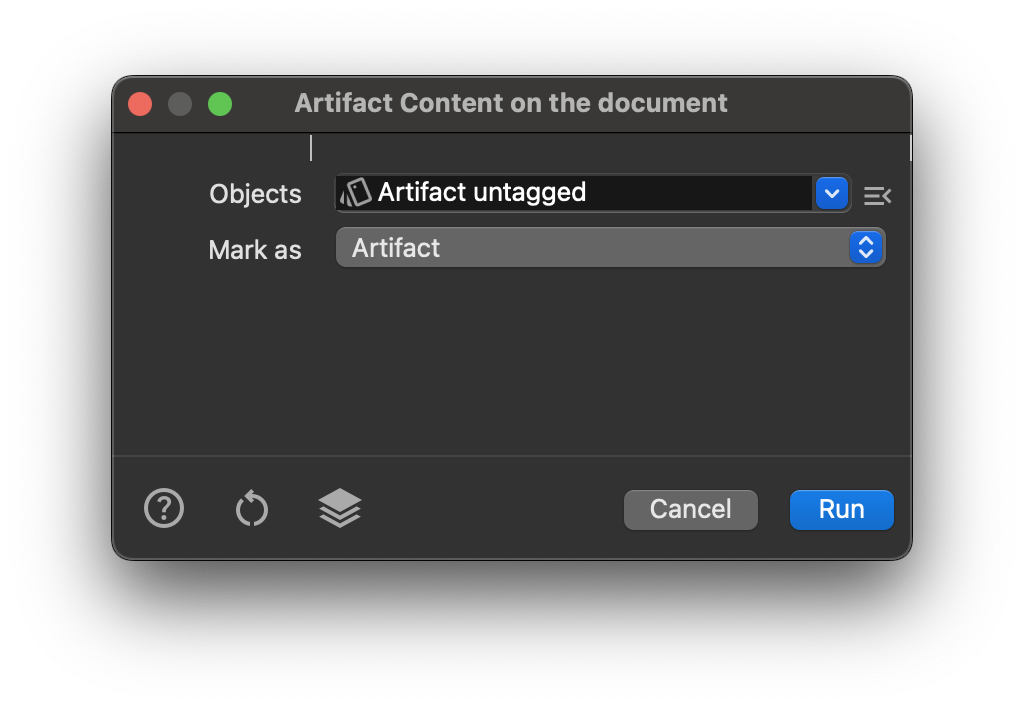
Content Panel
Content View
- In the Content Panel of PDFix Desktop, you can manually Add, Edit, and Delete page objects.
- To Move a container or object, simply select it and drag it to the desired location.
- Use the
 Options Menu or right-click in the panel toolbar to access all available actions for the selected content.
Options Menu or right-click in the panel toolbar to access all available actions for the selected content. - Drag and Drop to reposition objects easily within your document.
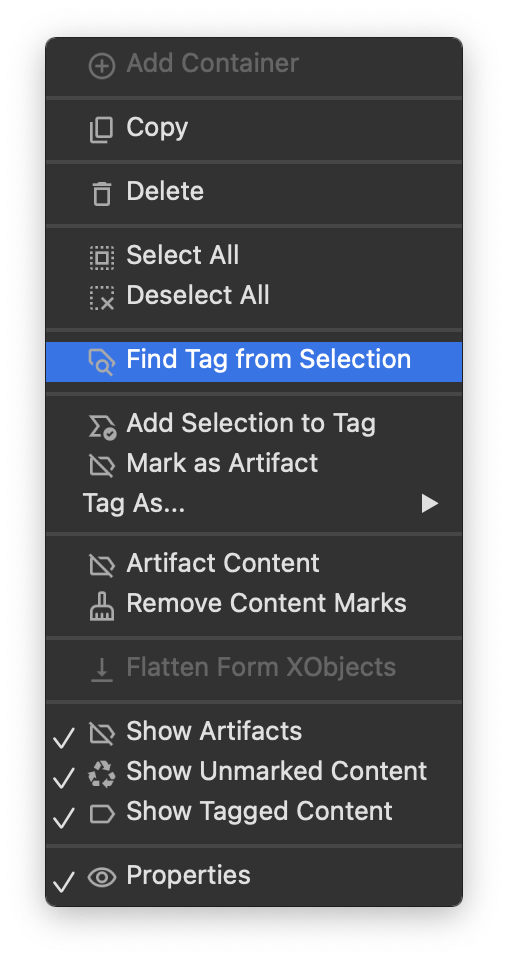
Delete
Click ![]() Delete to remove all selected page objects from the content. To retain important information, consider using the Mark as Artifact feature instead of deleting.
Delete to remove all selected page objects from the content. To retain important information, consider using the Mark as Artifact feature instead of deleting.
Find Tag from Selection
![]() Find Tag from Selection option navigates directly to the associated tag of the selected content.
Find Tag from Selection option navigates directly to the associated tag of the selected content.
Add Selection to Tag
![]() Adds the selected content to the selected tag.
Adds the selected content to the selected tag.
Mark as Artifact
![]() Artifact marks selected content, indicating that it should not be processed or included in the document’s structure.
Artifact marks selected content, indicating that it should not be processed or included in the document’s structure.
Show Content
![]() Show Artifacts: When enabled, artifacts will be displayed. When disabled, they will be hidden.
Show Artifacts: When enabled, artifacts will be displayed. When disabled, they will be hidden.
![]() Show Unmarked Content: When enabled, content that is neither marked as an Artifact nor associated with an MCID will be displayed.
Show Unmarked Content: When enabled, content that is neither marked as an Artifact nor associated with an MCID will be displayed.
![]() Show Tagged Content: When enabled, all tagged content will be displayed, including content with a marked sequence containing MCID.
Show Tagged Content: When enabled, all tagged content will be displayed, including content with a marked sequence containing MCID.
Content Properties
Click  Properties to see available marked content sequence properties to edit.
Properties to see available marked content sequence properties to edit.
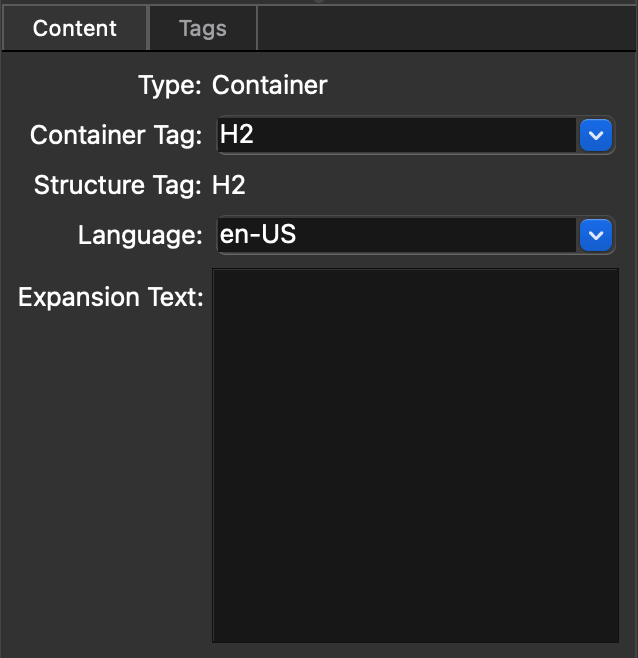
Marked Content Attributes
Marked Content Attributes provide low-level access to the page object marked content sequence.
We do not recommend using this for editing an annotation unless you have deep PDF format expertise.