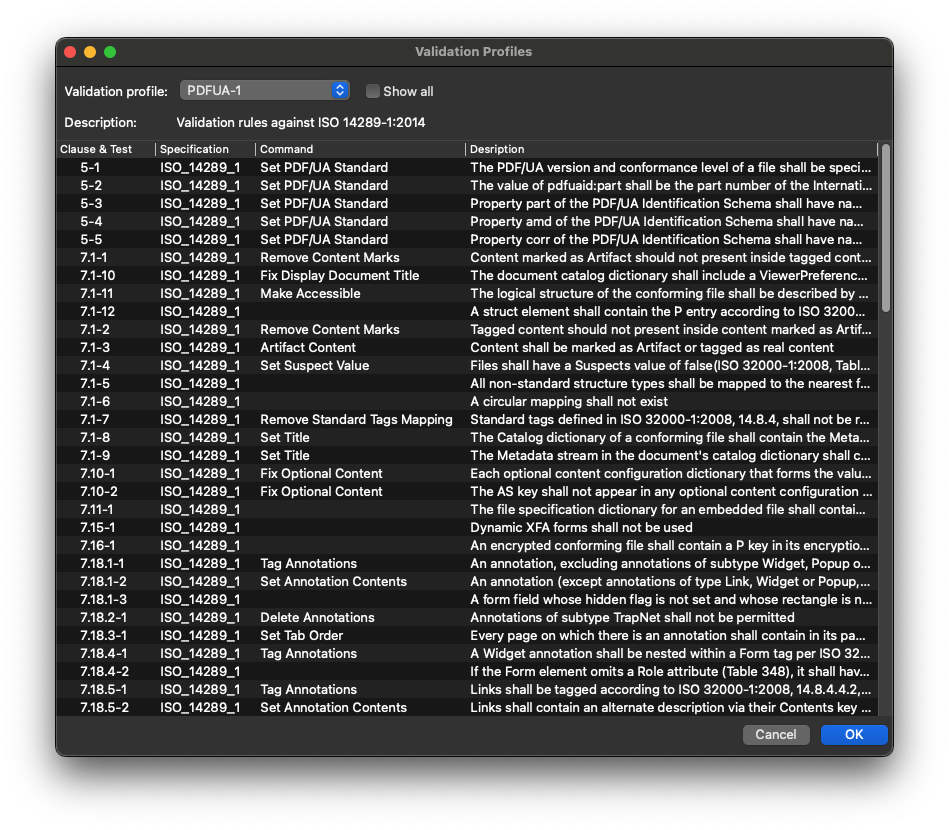Run PDF Validation
Run PDF Validation
PDFix offers a PDF Accessibility Checker to help you validate and ensure your PDF documents meet accessibility standards. This tool provides a quick and efficient way to check files for compliance with PDF/UA standards, making it easy to identify and resolve any accessibility issues.
To validate your PDF document for accessibility compliance, follow these steps:
- Navigate to the Document View.
- Open the Validation Side Pane.
- To validate your document:
- Select
 Validate to check compliance with PDF/UA-1 standards.
Validate to check compliance with PDF/UA-1 standards. - Or, choose
 Validate With to apply a specific validation profile.
Validate With to apply a specific validation profile.
- Select
- Go to Menu -> Validation Profiles to view or manage validation profiles.
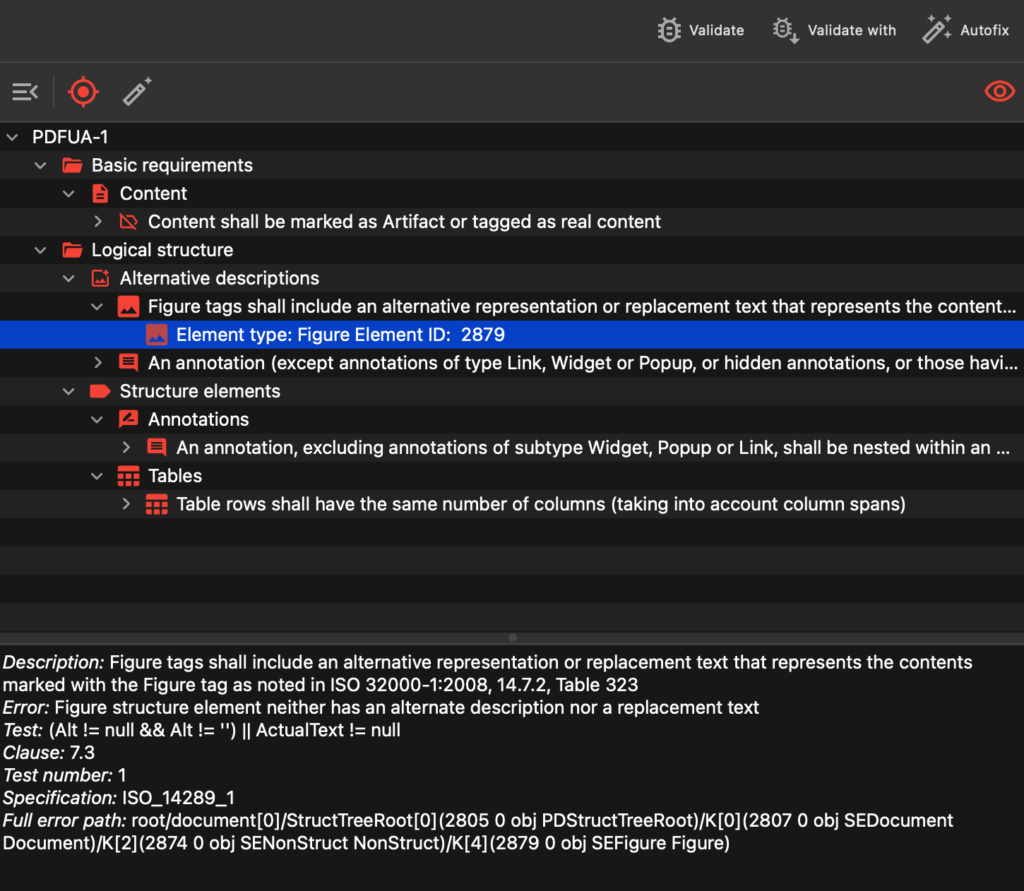
 How to Show Error
How to Show Error
![]() Show Errors: When the box is checked, selecting an issue from the validation view will automatically navigate you to the corresponding object within the PDF. This feature helps you quickly locate and identify the issue.
Show Errors: When the box is checked, selecting an issue from the validation view will automatically navigate you to the corresponding object within the PDF. This feature helps you quickly locate and identify the issue.
![]() Description: When the box is checked, a detailed error description will be displayed below the validation view, providing you with complete information about the issue.
Description: When the box is checked, a detailed error description will be displayed below the validation view, providing you with complete information about the issue.
How to Fix Validation Errors
There are several methods to resolve validation errors.
 Auto-Fix
Auto-Fix
The first recommended step is to run the ![]() Auto-Fix feature. This tool automatically attempts to correct common issues, providing a quick and efficient solution.
Auto-Fix feature. This tool automatically attempts to correct common issues, providing a quick and efficient solution.
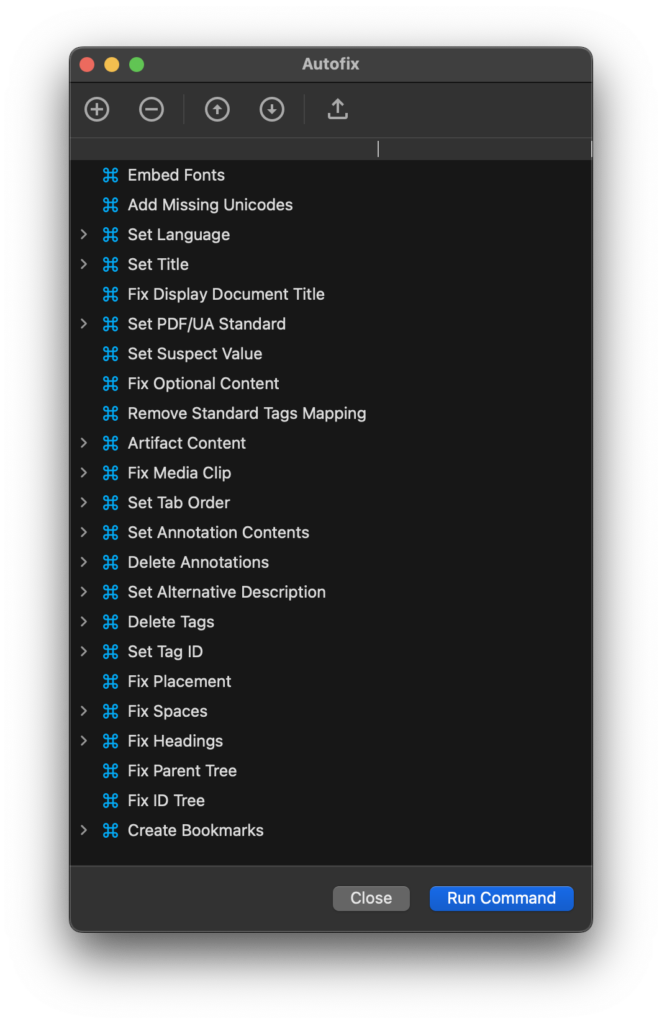
 Quick Fix
Quick Fix
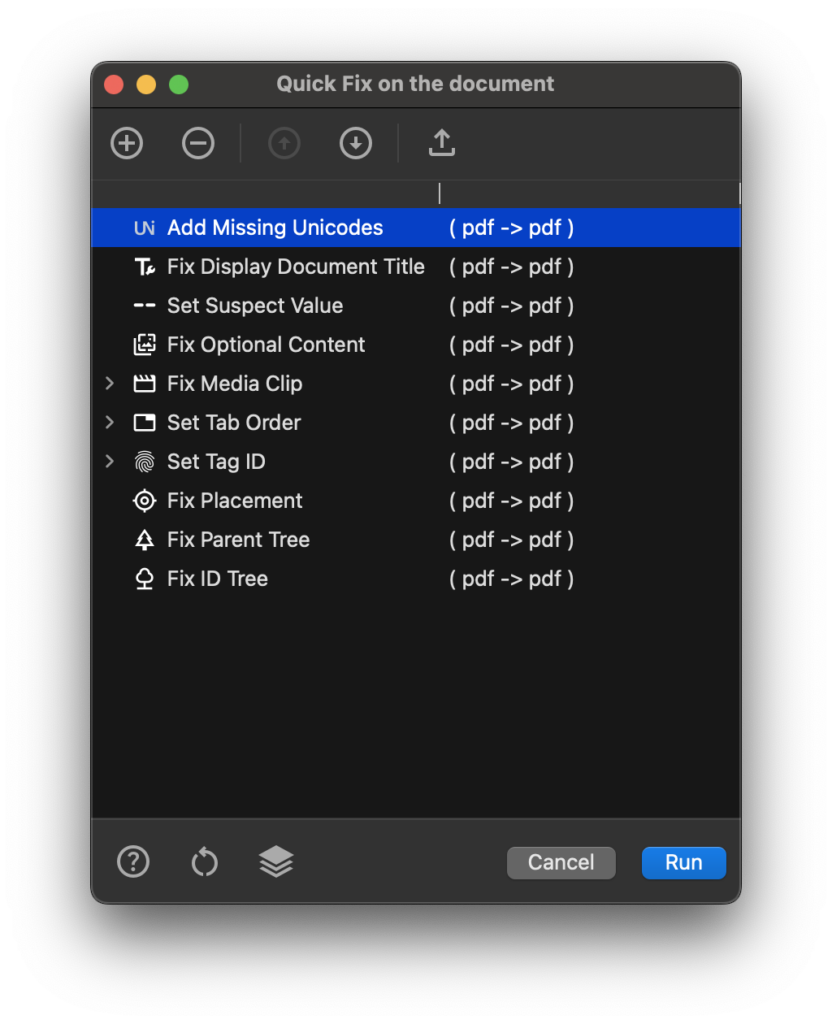
How to Fix Validation Errors After Using Auto-Fix
After running ![]() Auto-Fix, follow these steps to ensure all remaining issues are resolved:
Auto-Fix, follow these steps to ensure all remaining issues are resolved:
1. Revalidate the Document
- Run
 Revalidate to check if any issues persist.
Revalidate to check if any issues persist. - If errors remain, proceed with manual corrections.
2. Locate the Error
- Open the Validation view and navigate to the error.
- If multiple errors exist within the same category, you can:
- Select multiple errors at once.
- Select the parent category to address them together.
3. Use the Fix Option
- If the
 Fix button is enabled, use it – it provides the most common solution for the selected issue.
Fix button is enabled, use it – it provides the most common solution for the selected issue.
4. Apply Actions to the Entire Document
- For general accessibility issues, use the Accessibility side panel.
- For object-specific errors, check the relevant side panels for additional fixes.
Side Panels:
5. Final Validation Check
Once you have resolved all errors and run ![]() Revalidate, you will receive a confirmation message indicating that the PDF has successfully passed all machine checks based on the selected validation profile. This confirms that your document meets the required standards.
Revalidate, you will receive a confirmation message indicating that the PDF has successfully passed all machine checks based on the selected validation profile. This confirms that your document meets the required standards.
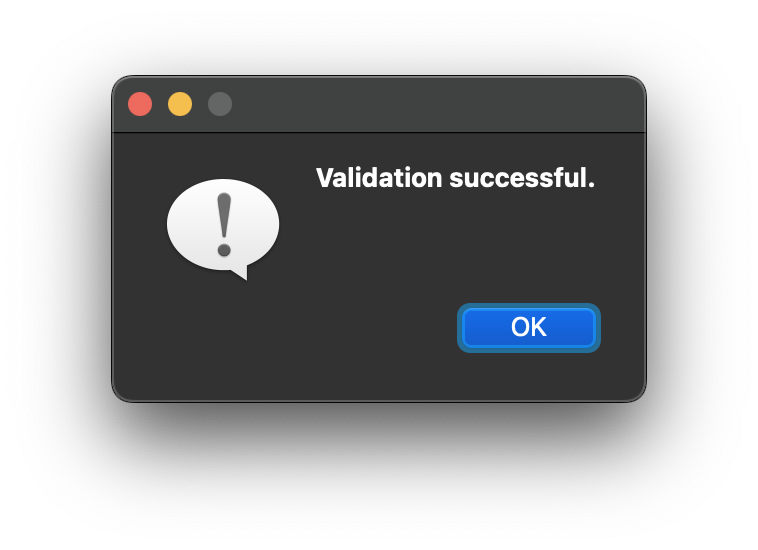
 Validation Profiles
Validation Profiles
Accessing and Viewing Validation Profiles
- Open the
 Menu -> navigate to Validation Profiles to see all available validation profiles.
Menu -> navigate to Validation Profiles to see all available validation profiles. - Select a validation profile to display a list of all validation rules.
- The Command column provides references to commands used for semi-automated fixes.